Windows10系统之家 - 安全纯净无插件系统之家win10专业版下载安装
时间:2019-02-05 16:56:50 来源:Windows10之家 作者:huahua
一些用户仍使用CD机来播放音乐,比如一部分老款汽车使用就是CD机,那么如何把我们一些自己喜欢歌曲通过电脑刻录成CD盘呢,下面小编整理了在win10系统中刻录光盘图文教程,现分享给大家。
随着安装系统软件的越来越普及,一键安装已不再活下,尤其适合电脑菜鸟一学即会,而使用光盘装系统的已经很少见了,光盘除了可用来刻录系统文件,其实还可以用来存储资料、照片、电影等文件,想刻录光盘却不知如何操作的用户,就让小编教你在win10系统中刻录光盘图文教程吧。
刻录光盘:
1、首先打开【我的电脑】,然后找到DVD RW 驱动器,鼠标右击驱动器,在菜单栏中选择【弹出】选项。
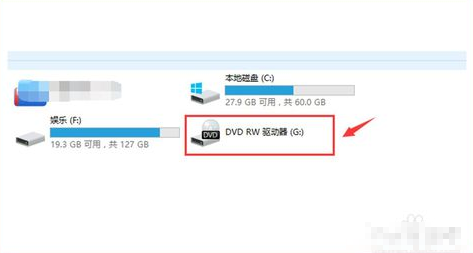
2、此时驱动器就会弹出,将新买来的光盘拆开并放入到电脑的光盘驱动器(光驱)中,然后合上光驱。
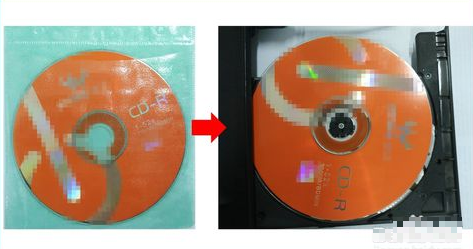
3、合上光驱以后,驱动器显示的信息即为光盘的信息,我的这个光盘为CD盘,内存为700M。接下来要做的就是右击并在菜单栏里选择【打开】选项。#f#
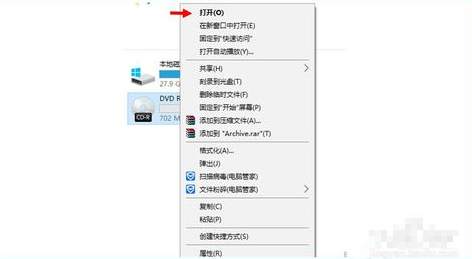
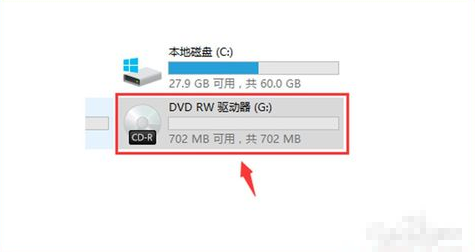
4、此时会弹出一个对话框询问你想如何使用此光盘,这里我选择【用于CD/DVD播放机】并对光盘进行命名,然后单击下一步。
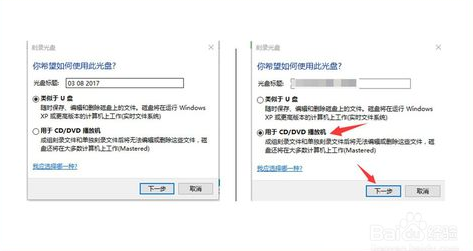
5、这是页面会显示【将文件拖动到此文件夹,以将其添加到光盘】,这时我们可以按照要求将想要刻录的文件拖到到此处,也可以进行复制和粘贴,拖动过去以后窗口上方会显示【准备好写入到光盘中的文件】。
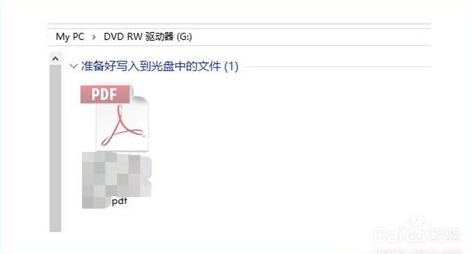
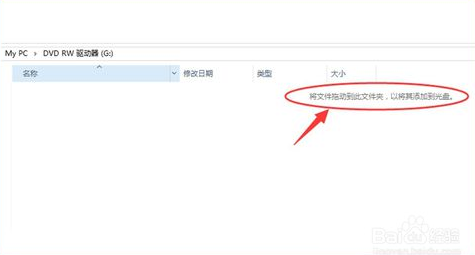
6、这时我们可以在窗口空白处右击鼠标,选择【刻录到光盘】选项,其他系统可能会在窗口上方有该选项,直接单击即可。
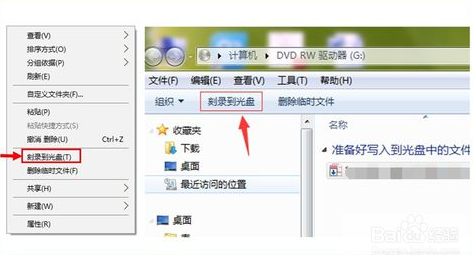
7、这时会弹出一个新的对话框,我们可以对光盘进行命名并选择刻录速度,然后单击下一步开始刻录。
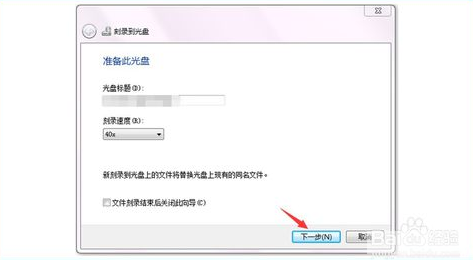
8、此时会有一个进度条显示光盘刻录的进度,刻录完成后会提示【您已经将文件成功刻录到光盘】,此时单击【完成】即可。
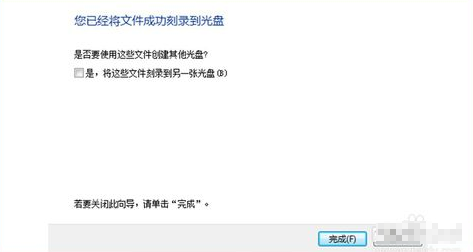
9、最后,当我们再次打开光盘的时候,就可以在里面看到我们已经刻录进去的文件了。可以对这些文件进行查看,但不可以编辑。
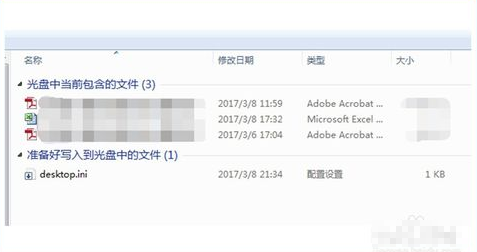
以上就是在win10系统中刻录光盘图文教程介绍了,希望对大家有所帮助。
热门教程
热门系统下载
热门资讯





























