Windows10系统之家 - 安全纯净无插件系统之家win10专业版下载安装
时间:2020-05-14 17:47:50 来源:Windows10之家 作者:huahua
准备使用U盘为自己的电脑进行系统重装的时候,有的小伙伴们可能就想要知道iso格式的系统文件,那么怎么用u盘安装win10呢?其实我们可下载所需要的iso格式操作系统到U盘中,然后通过相关的pe工具软件制作成U盘启动盘即可。具体u盘安装win10系统教程见下面介绍。
怎么用u盘安装win10
1.下载win10操作系统,下载完成后右键以管理员身份运行。
2.执行通用PE工具箱安装包,安装好以后,执行桌面“通用PE工具箱”!
3.插上准备好的空白U盘后,软件会自动识别并选择当前插入的U盘。
4.首先通过【选择U盘】下拉列 表选择您将要制作的U盘,然后点击【一键制作USB启动盘 】按钮开始启动U盘启动盘的制作。
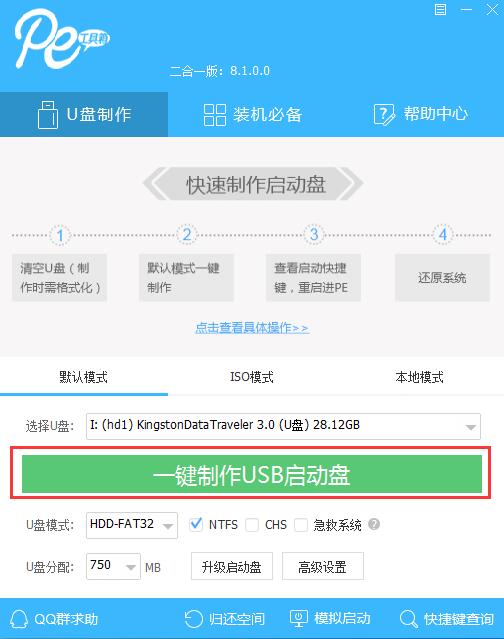
为了保护您U盘上的数据不会被误删除,软件将弹出警告窗口再次让您确认是 否继续操作。在确保您U盘上的数据安全备份后,点击【继 续制作】按钮继续制作启动U盘。
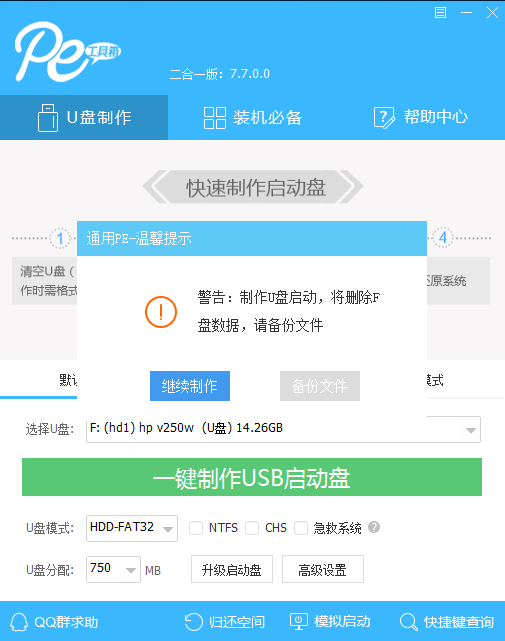
热门教程
热门系统下载
热门资讯





























