Windows10系统之家 - 安全纯净无插件系统之家win10专业版下载安装
时间:2018-09-28 11:40:58 来源:Windows10之家 作者:huahua
电脑使用过程中,可设置成休眠或者睡眠。一般来说,电脑如果不动它,会自动先睡眠,再长时间不动,就会休眠。那么休眠模式如何设置呢?一些用户可能不会,不要急,在开始菜单的输入框中输入如下命令就能找到了,下面就让小编教你休眠模式如何设置吧。
休眠模式如何设置:
在开始程序里打开控制面板,
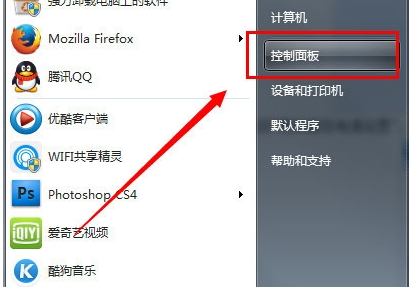
点击打开“电源选项”
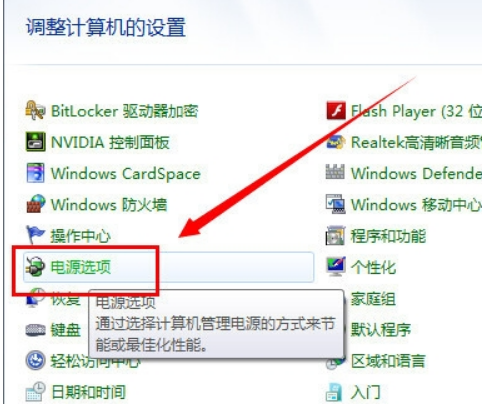
在平衡电源计划里,选择“更改计划设置”
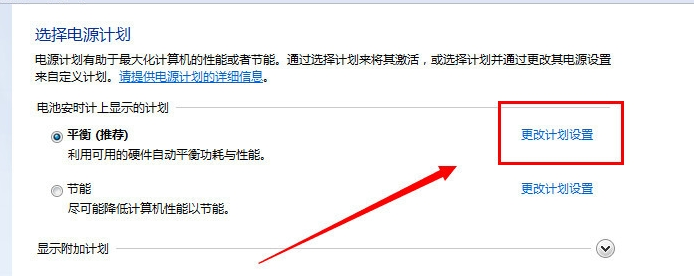
点击下面这个“更改高级电源设置(C)”
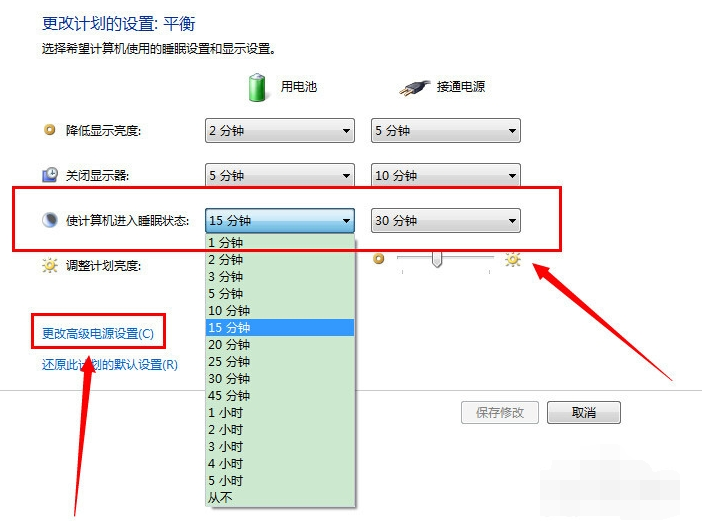
找到其中的“允许混合睡眠”项,点击并将其下的两个选项全部设置为“打开”,点击“确定”
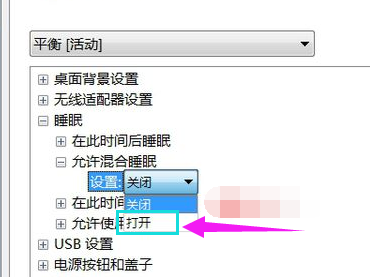
以上就是休眠模式如何设置的介绍了,希望对大家有所帮助。
相关文章
热门教程
热门系统下载
热门资讯





























