Windows10系统之家 - 安全纯净无插件系统之家win10专业版下载安装
时间:2020-07-30 19:47:06 来源:Windows10之家 作者:huahua
驱动精灵是我们日常使用电脑中最常用的一键安装软件之一,那么如果我们想要安装打印机驱动怎么办?接下来我们一起往下看看打印机驱动安装的方法吧。
方法步骤
1、首先需要进入到驱动精灵主界面,用户可以先直接点击其中的“立即检测”选项进行检测,毕竟想要检测、安装和更新驱动,第一步肯定需要先检测自己电脑中缺少了什么东西,进行查漏补缺之后才能够下载安装
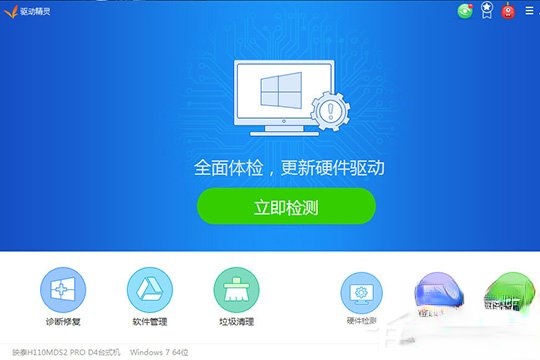
2、稍微等待一会,驱动精灵正在以火箭般的速度进行检测与加载,检测完毕之后即可出现缺少的驱动
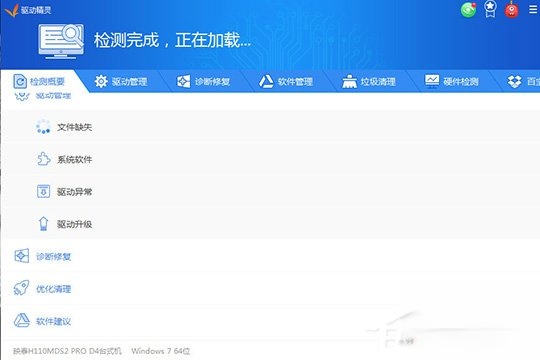
3、在检测概要下方的驱动管理中,可以看到当前电脑中出现驱动异常与需要进行升级的驱动,如果没有出现可安装的打印机驱动,首先需要确认打印机是否正确的连接到电脑上,之后再进行一次检测
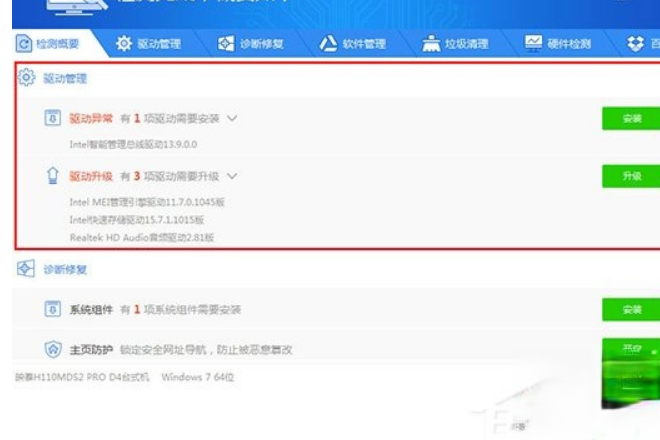
4、如果想要对驱动的版本进行自定义安装,可以直接在检测之后进入到“驱动管理”栏目界面,在左下方选择不稳定版本或最新版本,接着在打印机驱动的右侧选择版本(小编的电脑上没有打印机驱动,暂时先以主板驱动为例子),在确认自己选择之后,就可以直接点击右方的“安装”选项进行安装了。
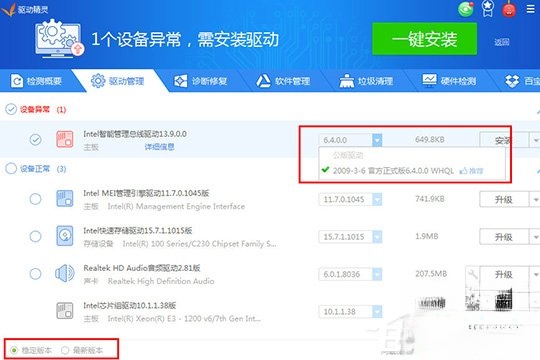
好啦,以上就是驱动精灵怎么安装打印机驱动的全部内容,按照以上的方法操作,你就能轻松的掌握驱动精灵的打印机驱动安装的方法了。
相关文章
热门教程
热门系统下载
热门资讯





























