Windows10系统之家 - 安全纯净无插件系统之家win10专业版下载安装
时间:2018-12-05 11:57:30 来源:Windows10之家 作者:huahua
使用win10系统的过程中,经常需要对win10系统修改默认打印机进行设置。很多用户不知如何设置?其实win10系统修改默认打印机设置方法非常简单,下面小编浅析win10修改默认打印机设置教程。
如果你电脑连接了两台以上的打印机,这时就需要把其中一个最常使用的打印机设置为默认打印机,以加快你的打印操作速度,下面小编教你win10修改默认打印机设置教程。
1:回到桌面,鼠标左键单击开始按钮, 如下图所示
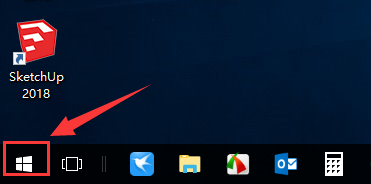
2:在开始菜单点击左侧的设置,如下图所示
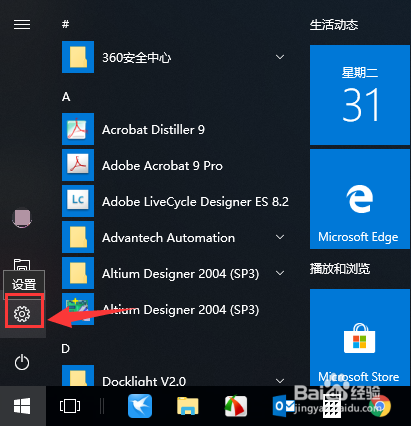
3:在设置面板点击设备进入,#f#
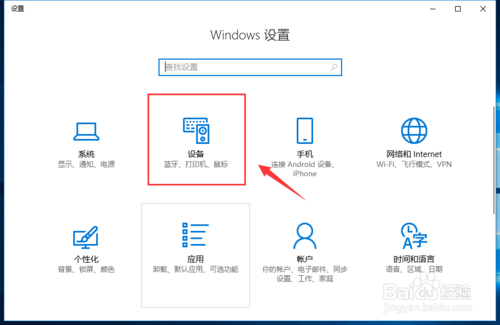
4:进入设备管理面板,点击左侧的打印机和扫描仪,如下图所示
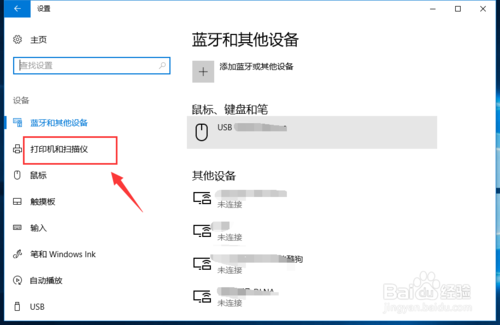
5:进入打印机列表,单击你要设为默认的打印机,点击管理按钮,如下图所示
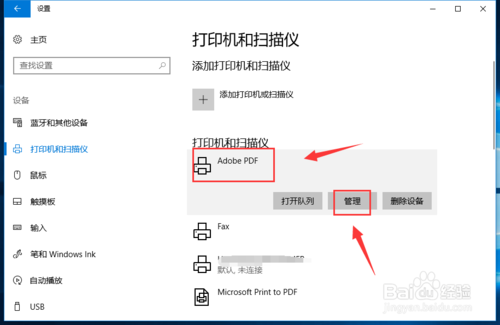
6:进入管理界面,点击设置默认按钮,如下图所示
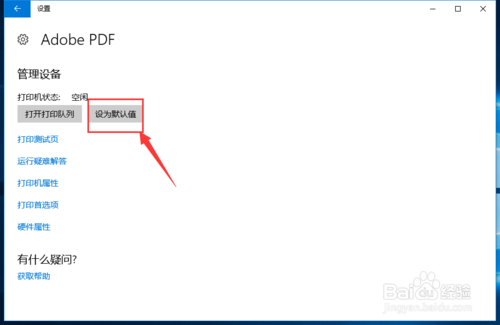
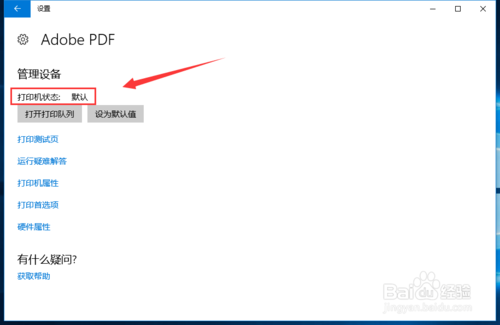
7:我们还可以勾选让windows选择,这样电脑就会将你最后一次使用的打印机当做当前默认打印机,如下图所示
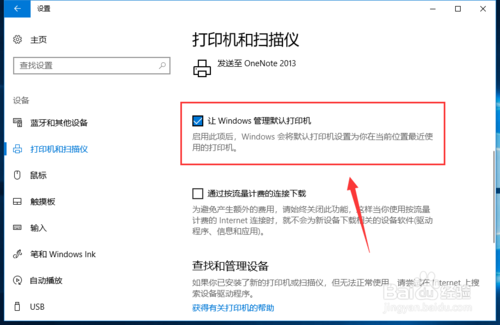
以上就是win10修改默认打印机设置教程介绍了,希望对大家有所帮助。
热门教程
热门系统下载
热门资讯





























