Windows10系统之家 - 安全纯净无插件系统之家win10专业版下载安装
时间:2018-09-26 16:14:42 来源:Windows10之家 作者:huahua
任务栏里要有个快速启动栏就方便一些,能够提高使用效率还节省桌面资源,一些常用软件可以在里面实现快速启动,下面就让小编教你怎么添加快速启动栏吧。
怎么添加快速启动栏:
在任务栏上右键 -> 工具栏 -> 新建工具栏。
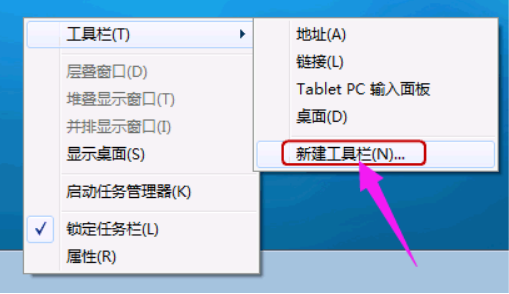
在文件夹里面输入这个路径,然后按回车:
%userprofile%\AppData\Roaming\Microsoft\Internet Explorer\Quick Launch
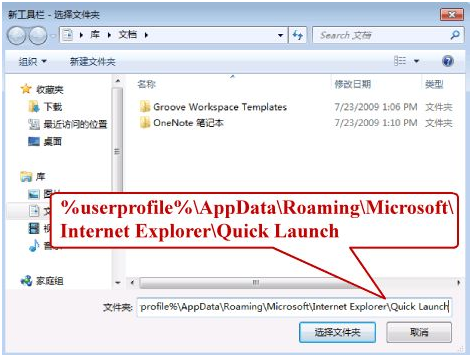
在任务栏上空白处右键,把锁定任务栏的勾去掉。然后在 Quick Launch 的位置右键,把显示文本和显示标题的勾全部去掉。#f#
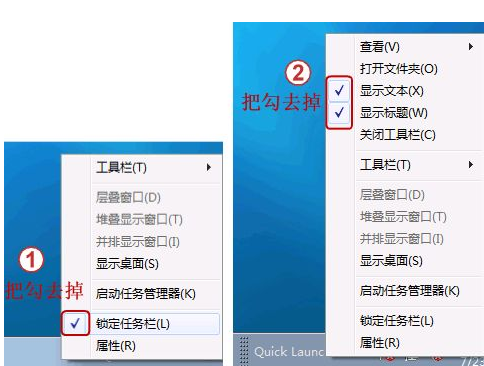
现在任务栏已经解锁。我们可以自由的拖动上面的东西。稍微用点力,需要乾坤大挪移一下。把快速启动栏往左拖到不能再拖的位置。然后把任务栏往右拖,快速启动栏自动就到了最左边。
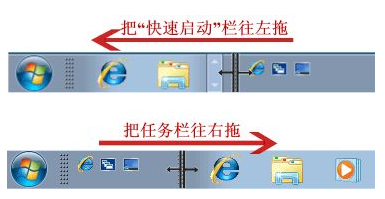
现在原先的任务栏中还有不少程序。你可以一一将它们去掉。右键点程序图标,选将此程序从任务栏解锁。
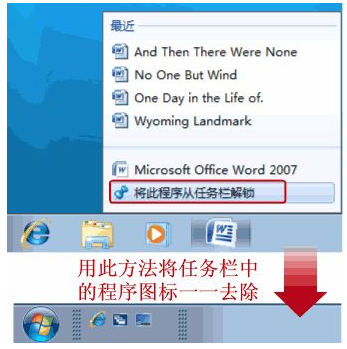
最后,把任务栏锁定就全搞定了。
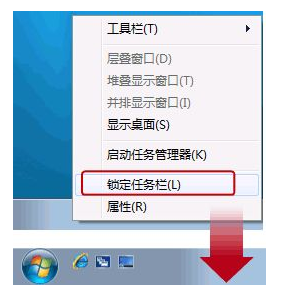
右键-开始-属性,勾选使用小图标-确定。
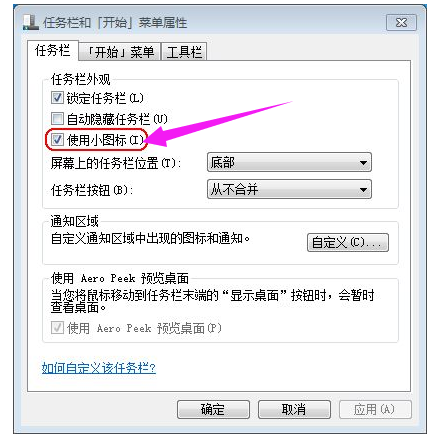
最终效果:

以上就是怎么添加快速启动栏介绍了,如果觉得有帮助可点击收藏我们,方便后期需要。
相关文章
热门教程
热门系统下载
热门资讯





























