Windows10系统之家 - 安全纯净无插件系统之家win10专业版下载安装
时间:2020-11-02 15:57:12 来源:Windows10之家 作者:huahua
对于很多不会重装系统而又碰到电脑无法开机的同学们来说是一件非常头痛的事情,可是你知不知道如何通过制作启动U盘来拯救无法开机的win10电脑。如果您还不会,请参考以下教程进行重装。
1、首先,我们先找一台能联网的电脑,然后使用百度搜索装机吧系统软件并打开。准备一个8GB以上的 U 盘。打开软件,选择制作系统,在制作 U 盘中选择您的 U 盘,其它参数默认直接开始制作即可。
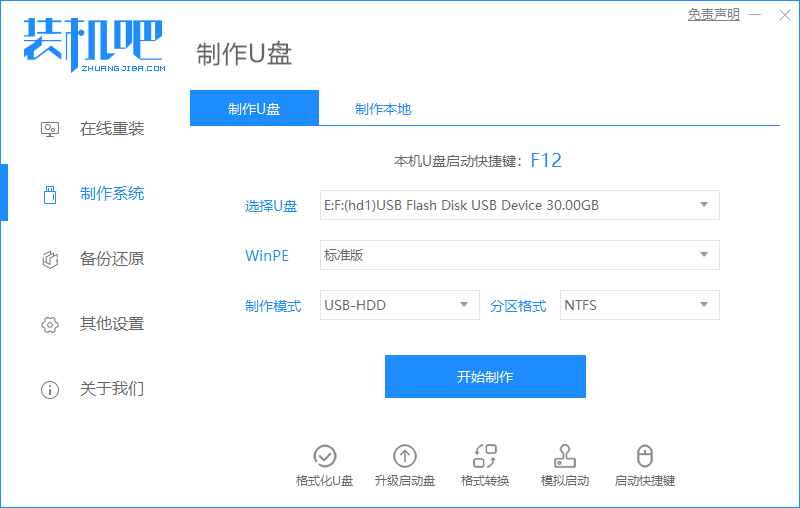
2、在选择系统镜像中选择您想重装的系统镜像,然后选择后点击开始制作。
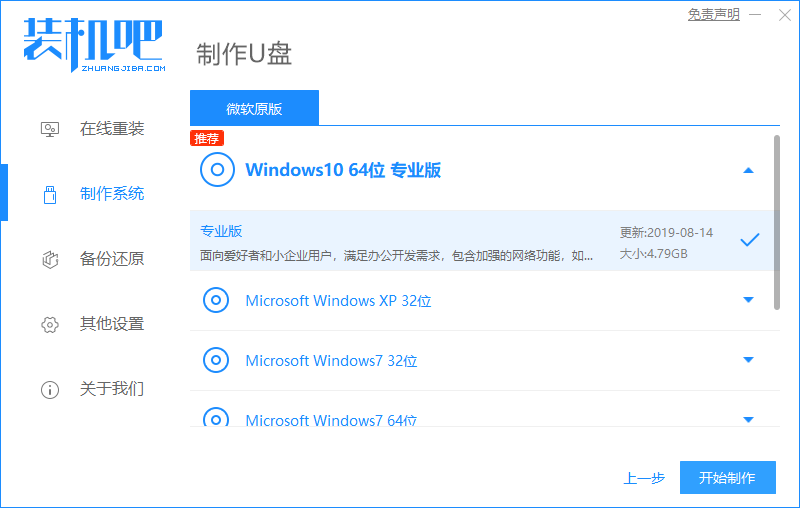
3、接下来软件就会自动下载相关需要的文件,请耐心等候。
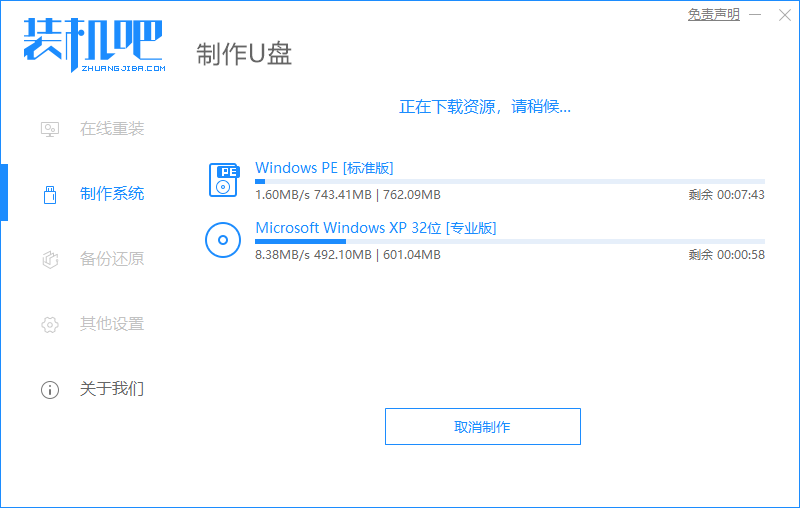
4、制作需要一些时间,请耐心等候。
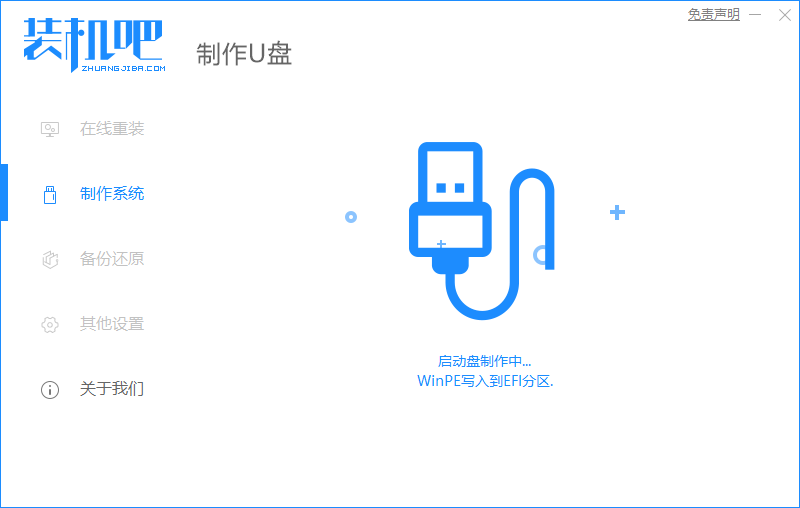
5、制作完成后直接点击返回即可。
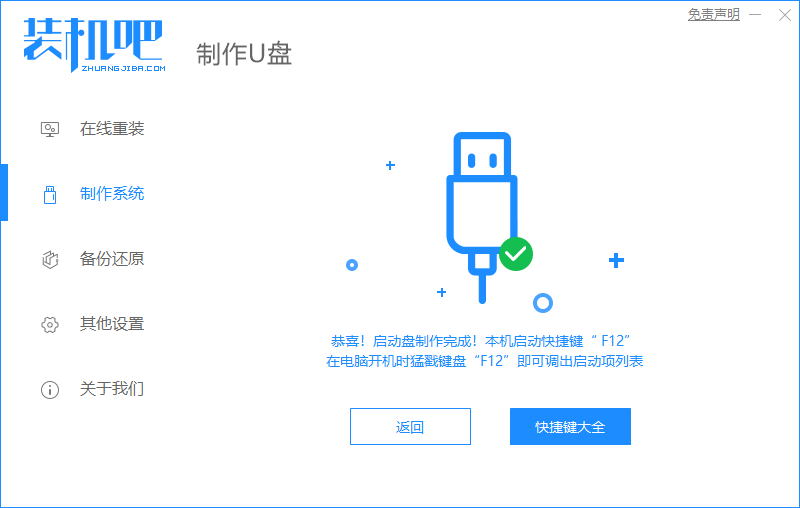
6、把制作好的启动 U 盘插到电脑上,开机快速按 Esc 或 Del 或 F12 等进入到 Bios 设置 U 盘启动。这里是按 F12 进入的快速引导菜单,选择 U 盘进入。
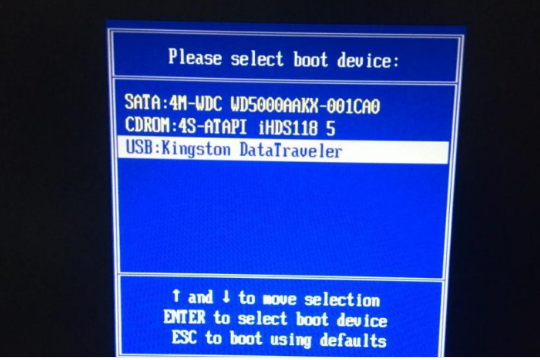
7、进入 PE 系统后,在桌面上打开分区大师或者直接打开计算机,把 C 盘直接格式化。这样在重装系统的时候以免因未清除导致不干净。
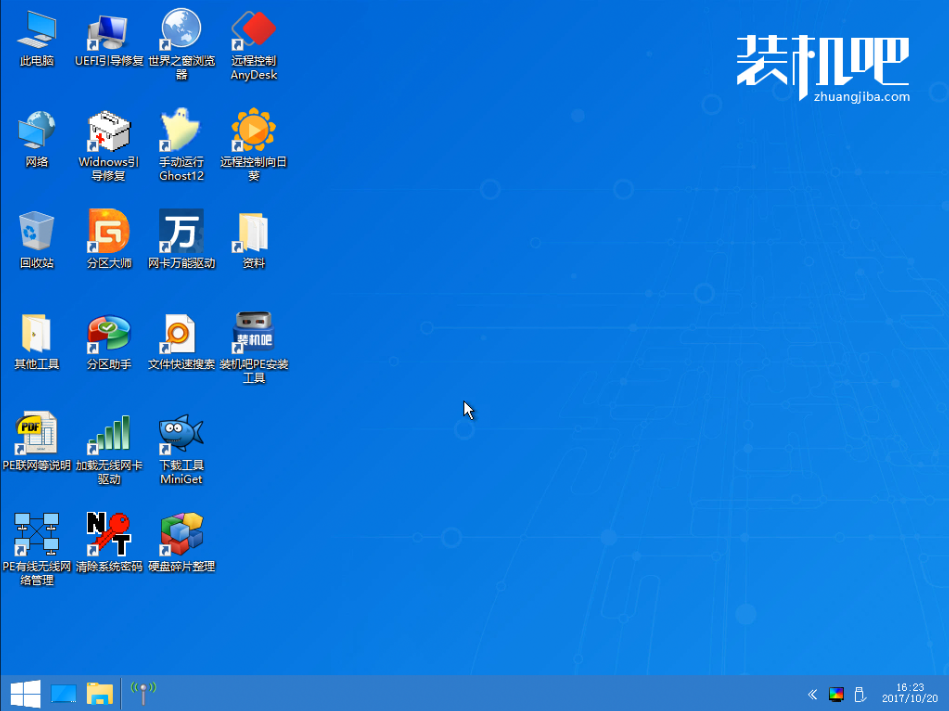
8、然后打开桌面上的装机吧PE安装工具,选择在线安装(PE 系统中可以联网),在线下载系统进行安装即可。如果软件中自动显示系统直接安装不需要下载。
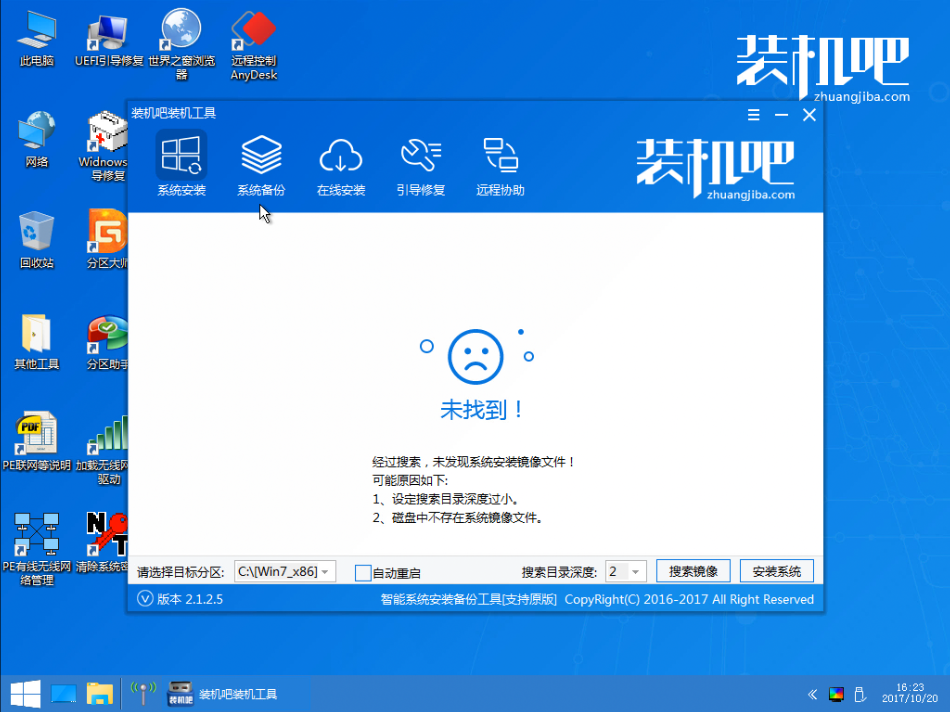
9、安装过程中可能会多次重启,这些都是正常现象,请耐心等候。
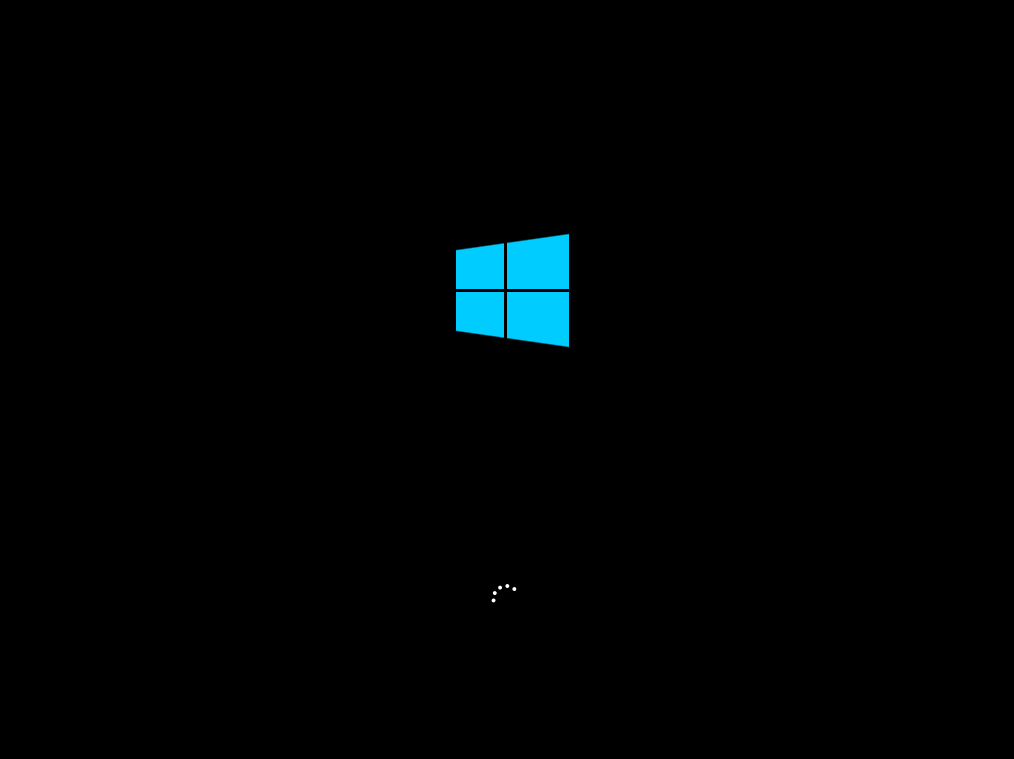

10、经过耐心等候,系统安装完成啦。
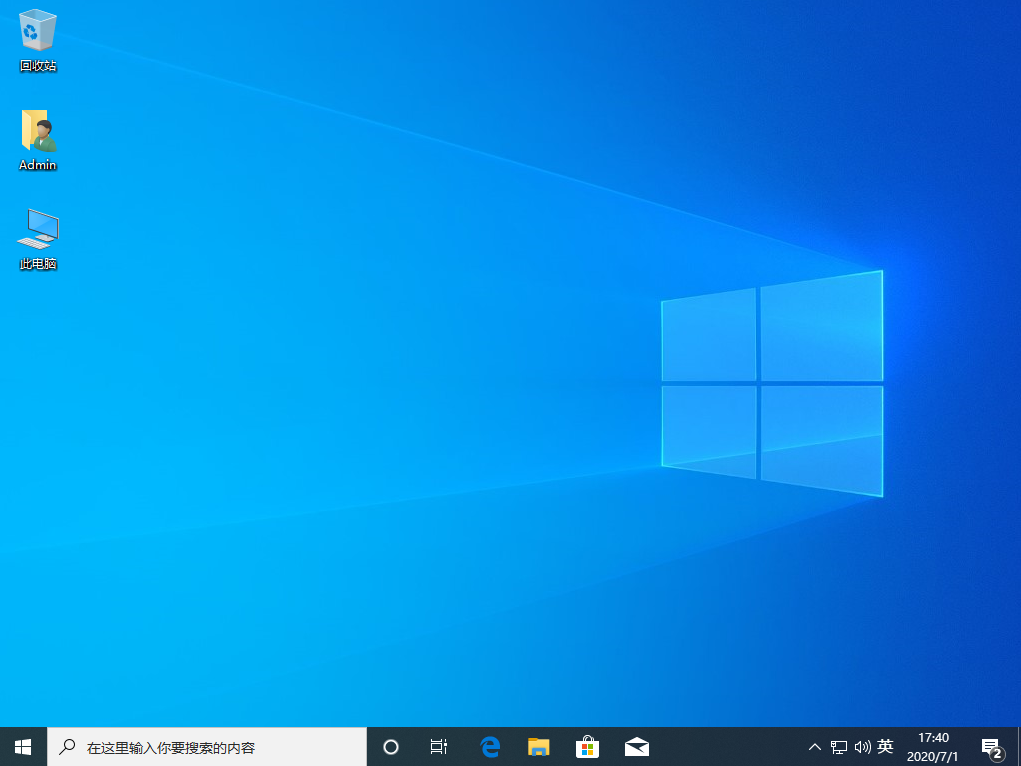
相关文章
热门教程
热门系统下载
热门资讯





























