Windows10系统之家 - 安全纯净无插件系统之家win10专业版下载安装
时间:2020-07-13 16:42:14 来源:Windows10之家 作者:huahua
win10浏览器无法打开怎么办?估计大家在遇到这个问题时瞬间就都感到束手无策,既然问题都已经出现了我们就要去找方法来解决,今天小编将win10浏览器无法打开的方法分享给大家,有需要的用户请来看看吧。
win10浏览器无法打开怎么办
1,按下键盘win+r组合键,打开运行(以管理员方式运行)选项,在运行对话框输入 cmd 点击确定
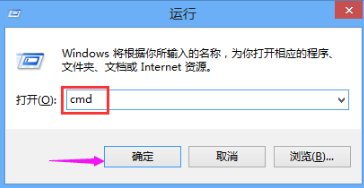
浏览器电脑图解-1
2,进入命令行界面,输入 netsh winsock reset 命令,点击确定
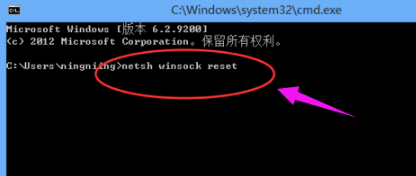
win10电脑图解-2
3重置winsock成功,重启电脑问题解决
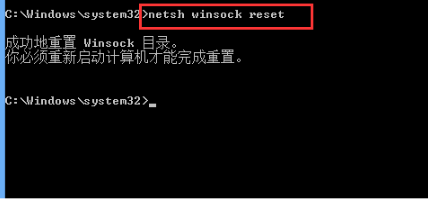
浏览器打不开电脑图解-3
方法二:
1,右键点击桌面的【网络】图标,在弹出的菜单中选择【属性】选项,进入网络属性界面点击打开右上角【更改适配器设置】
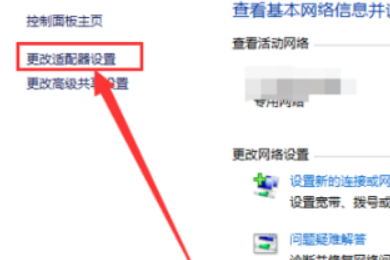
win10电脑图解-4
界面,找到当前正在连接的网络,右键点击选择【属性】
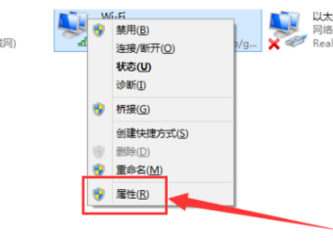
浏览器电脑图解-5
3,在网络设置对话框,找到【Microsoft网络适配器多路传送协议】选择,然后点击左下角【安装】
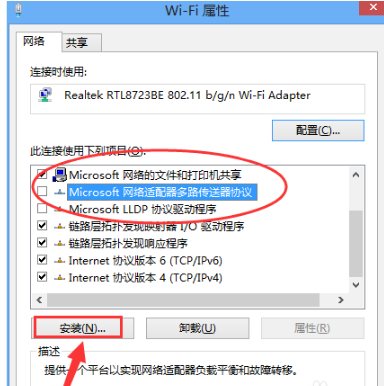
浏览器电脑图解-6
4,在弹出的网络功能栏中选择【协议】
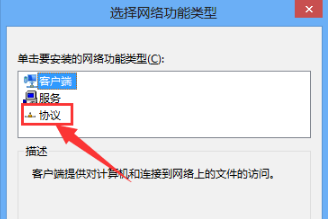
win10浏览器打不开电脑图解-7
5,选择【可靠多播协议】,点击右下角【确定】,安装成功问题解决
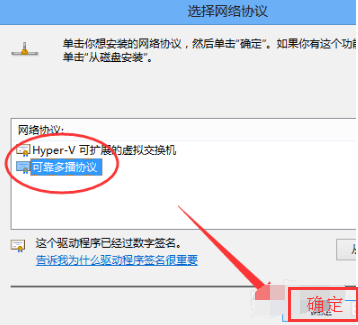
相关文章
热门教程
热门系统下载
热门资讯





























