Windows10系统之家 - 安全纯净无插件系统之家win10专业版下载安装
时间:2020-07-13 16:45:22 来源:Windows10之家 作者:huahua
升级win10系统后,出现了关于需要安全修复的提示,就以为系统出现问题需要重装,其实win10系统自带修复的功能,那么win10如何一键修复系统呢?有此疑问的用户,请来看看win10一键修复系统的方法吧。
win10如何一键修复系统
1、首先进入Windows恢复环境,路径如下“设置-更新和安全-恢复-高级启动”,正如高级启动的描述所写,我们可以修复系统、修改固件设置、还原系统等等
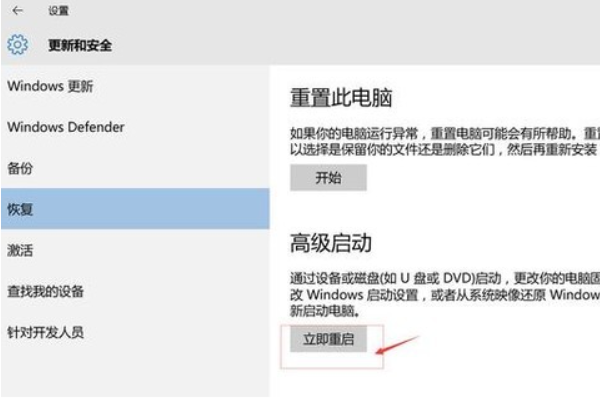
win10电脑图解-1
2、在出现的选项中选择“疑难解答”,下图所示:
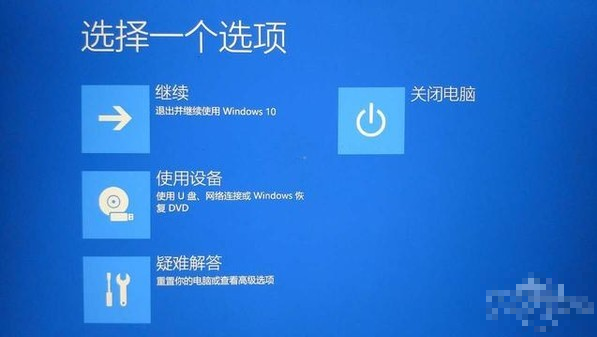
系统修复电脑图解-2
3、选择“高级选项”,继续看下去。下图所示:
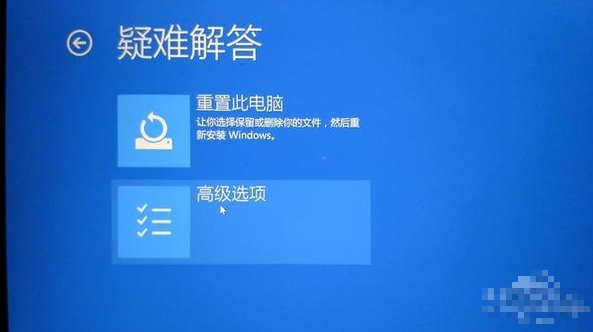
win10系统修复电脑图解-3
4、选择“启动修复”,修复妨碍windows加载的问题。
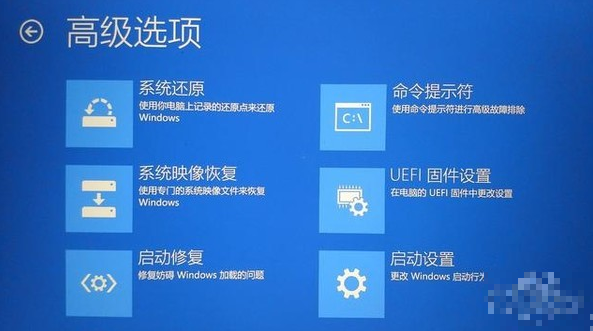
win10系统修复电脑图解-4
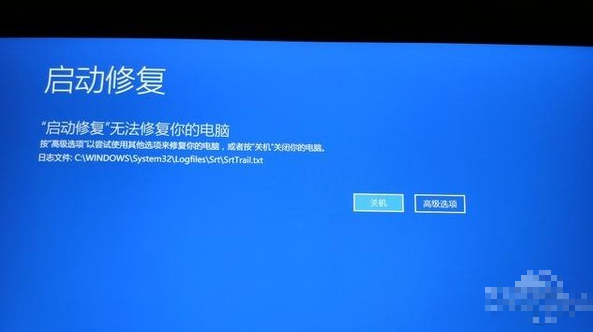
win10系统修复电脑图解-5
5、启动设置进入后需要再点一次重启,然后就进入到了启动设置。
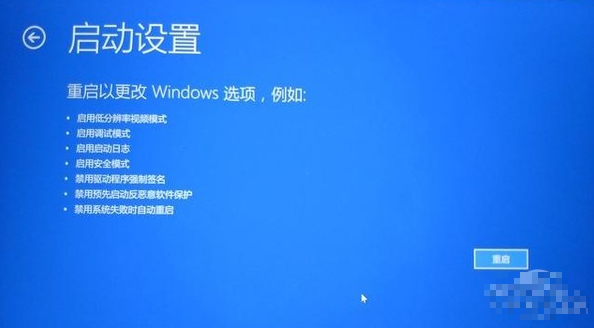
系统修复电脑图解-6
6、根据系统出现的问题选择相关的处理方式即可。

相关文章
热门教程
热门系统下载
热门资讯





























