Windows10系统之家 - 安全纯净无插件系统之家win10专业版下载安装
时间:2018-10-04 20:35:46 来源:Windows10之家 作者:huahua
win10正式版内置语音助理微软小冰,“微软小冰”是一款人工智能伴侣虚拟机器人。我们可和微软小冰进行聊天,非常有趣的功能。但一些用户不知微软小冰如何用,如果你还不知道如何在win10系统中使用微软小冰功能的话,下面就让小编教你win10系统微软小冰如何用吧。
微软小冰如何用:
1、在电脑屏幕的左下角的输入框内输入“小冰”或者“召唤小兵”,搜索框的上方会弹出“小冰”的选项。点击“小冰”,就可以和小冰聊天;

2、在和小冰的对话框里输入“你好”,你会看到小冰给你回复的自我介绍。通过对话了解,我还知道小冰是小娜的妹妹,她们都是智能机器人;
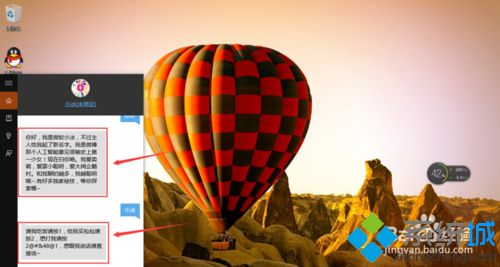
3、你还可以要小冰的个人照片,小冰是个害羞的小姑娘;#f#
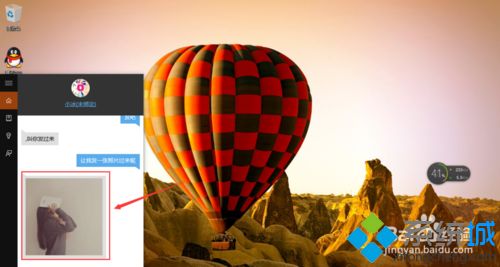
4、还可以点击聊天窗口的“+“按钮,然后点击“图片”按钮,便可以向小冰发照片;
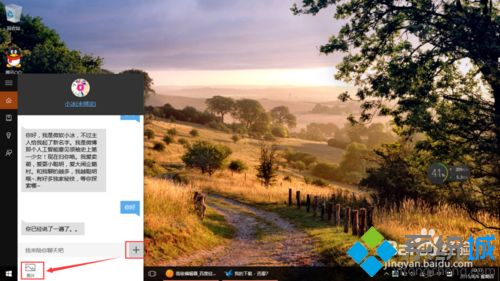
5、在弹出的图片定位窗口里,选择你要发给小冰的图片,然后点击打开,最好发一些人物照片;
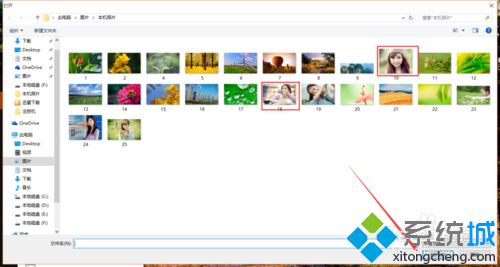
6、小冰具有图片识别功能,她能够识别你发给她的图片。

以上就是教你win10系统微软小冰如何用的介绍了,感兴趣的优化不妨一起参考教程设置使用吧。
相关文章
热门教程
热门系统下载
热门资讯





























