Windows10系统之家 - 安全纯净无插件系统之家win10专业版下载安装
时间:2021-10-18 09:24:48 来源:Windows10之家 作者:admin
使用win10系统的时间久后,电脑安装的软件多了,难免会遇到广告弹窗的问题。有时候关闭了又反复出现怎么办,win10如何阻止一切弹窗广告呢?下面小编就教下大家win10去除广告弹窗的有效方法。感兴趣的小伙伴们快来看看吧!
win10去除广告弹窗的有效方法
方法一:右键点击“此电脑”中的“管理”,在“系统工具”下找到“任务计划程序”中的“任务计划程序库”,将所有的信息都“禁用”。
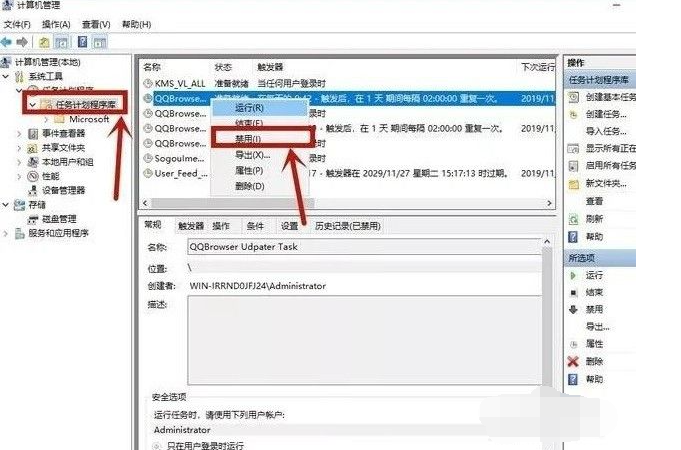
方法二:
1、在小娜搜索框中输入“internet选项”并进入,点击“隐私”中的“设置”。
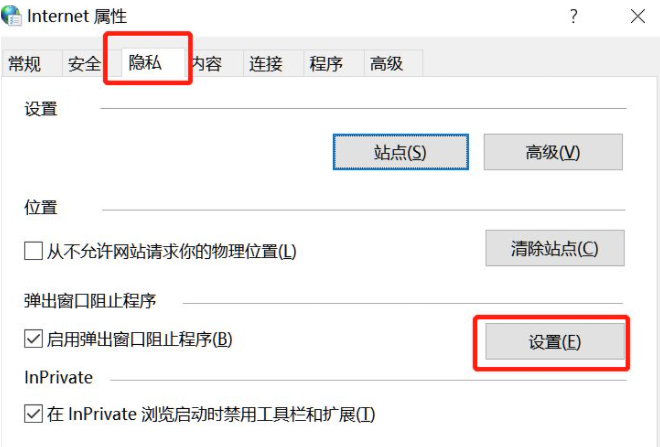
2、勾选“阻止弹出窗口时显示通知栏”,将“阻止级别”改为“中”即可。
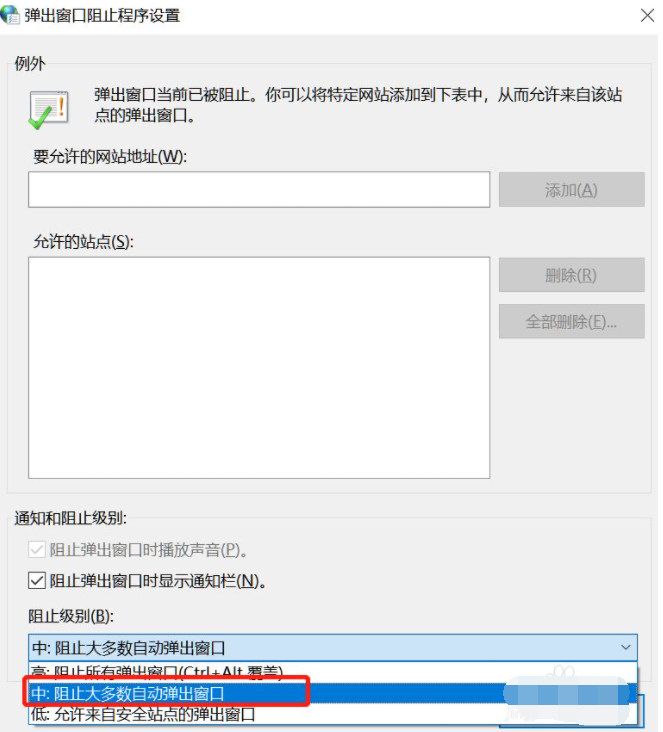
方法三:
1、电脑出现弹窗广告时先不要急着关闭,按下快捷键Ctrl+alt+delete打开任务管理器。右键点击“进程”下的广告名选择“打开文件所在位置”。
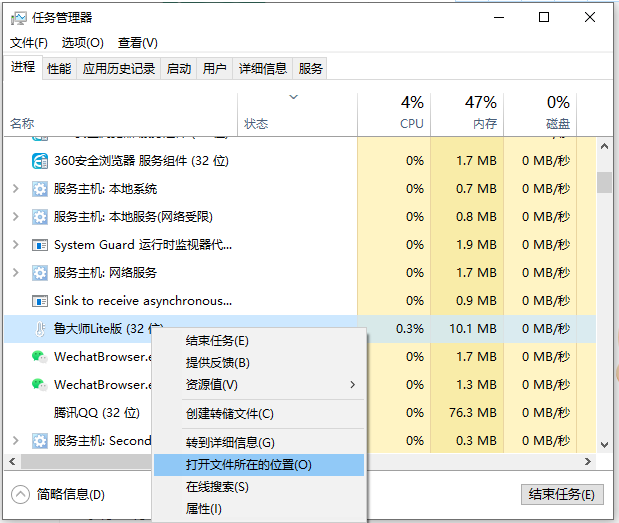
2、将广告名格式改为“.bak”并复制全称,开始新建文本文档,将复制的名称粘贴,此时就会变成一个伪广告。
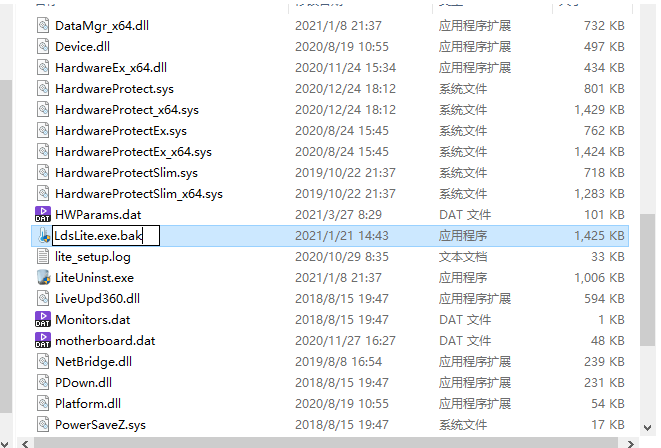
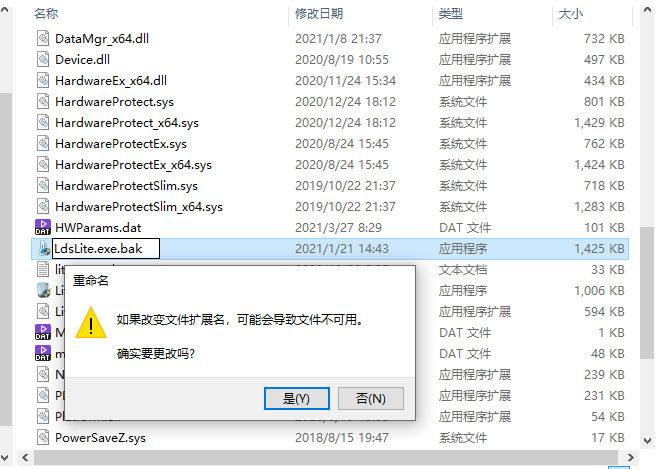
以上就是小编整理的win10如何阻止一切弹窗广告的详细教程,希望可以帮助大家学会win10阻止一切弹窗广告的方法。
相关文章
热门教程
热门系统下载
热门资讯





























