Windows10系统之家 - 安全纯净无插件系统之家win10专业版下载安装
时间:2023-05-26 08:14:35 来源:Windows10之家 作者:admin
Win10任务栏图标设置操作中心开关是灰色的怎么解决?一些朋友发现在打开或关闭系统图标设置界面里,操作中心的开关是灰色的,不能进行正常开关,这是怎么回事呢?有什么方法可以解决?今天小编给朋友们详细介绍解决的办法。
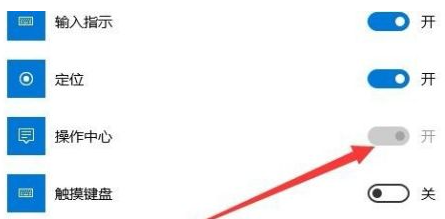
解决方法:
1、我们回到Windows10桌面,鼠标右键点击桌面左下角的开始按钮,在弹出菜单中选择“运行”菜单项。
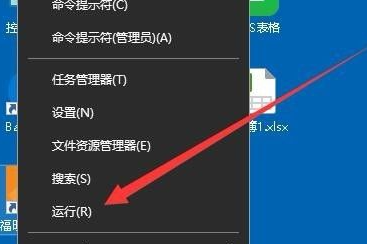
2、在打开的Windows10运行窗口中,我们输入命令gpedit.msc,然后点击确定按钮。
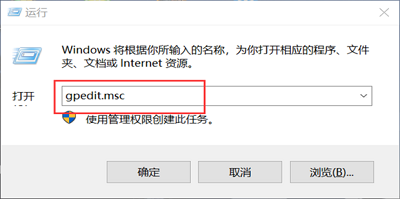
3、这时就会打开Windows10的本地组策略编辑器窗口,在窗口中依次点击“用户配置/管理模板/开始菜单和程序”菜单项。
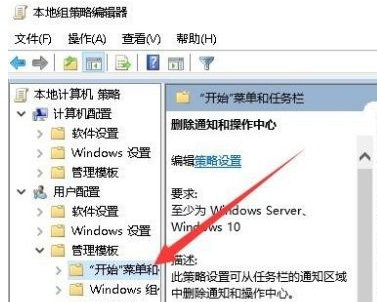
4、在右侧的窗口中找到“删除通知和操作中心”设置项,右键点击该设置项,在弹出菜单中选择“编辑”菜单项。
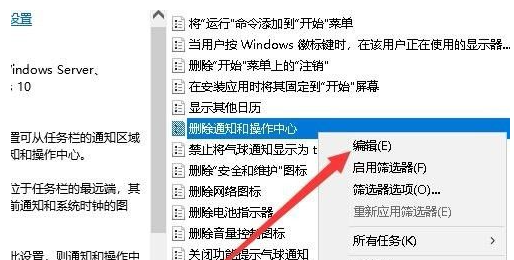
5、接下来在打开的编辑窗口中,我们选择“未配置”或是“已禁用”设置项,最后点击确定按钮。
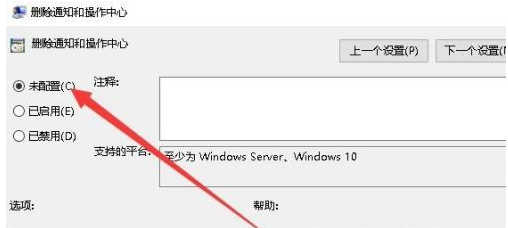
6、这时我们再次打开Windows10的设置窗口,可以看到操作中心后面的开关现在可以进行编辑了,能够设置为开或关。
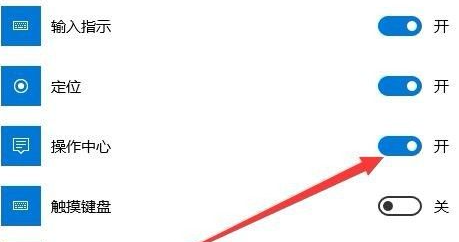
希望以上介绍可以帮助到各位朋友。
相关文章
热门教程
热门系统下载
热门资讯





























