Windows10系统之家 - 安全纯净无插件系统之家win10专业版下载安装
时间:2018-09-10 16:26:47 来源:Windows10之家 作者:huahua
很多用户为了电脑的文件安全,都会使用加密软件来加密文件,win10系统自带有加密功能,其实我们可通过右键菜单管理,将“加密”和“解密”选项添加到右键 菜单中,方便我们操作,接下来小编教你右键菜单如何添加“加密”和“解密”选项。
1、Win10自带的加密方式使用起来不是那么方便,所以我们现在开始添加菜单,首先在开始菜单输入“Regedit”,然后打开;

2、定位到HKEY_CURRENT_USER\Software\Microsoft\Windows\CurrentVersion\Explorer\Advanced中,也可以复制这一段到注册表地址到Win10注册表地址栏中直达;
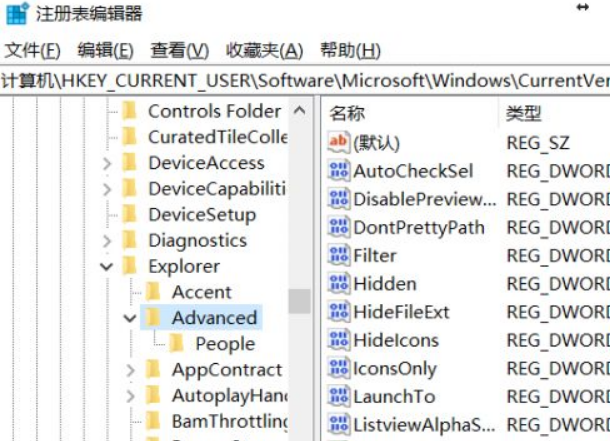
3、在Advanced项目的右侧栏内空白处右键单击,弹出菜单选择“新建-32位DWORD值”;#f#

4、这个新建的键值命名修改为“EncryptionContextMenu”,然后双击键值,注意选择十六进制,修改“数值数据”为1;

5、修改完毕,在任何一个需要加密的文件/文件夹上右键单击,右键菜单会多出一个“加密”选项,点击选中;

6、如果是包含文件的文件夹,会提示是否要全部应用,点击确定即可;

7、加密成功,文件/文件夹的图标右上角会有一个锁的图标;

8、如果想要解密,还是对着文件/文件夹右键单击,选择“解密”即可;

9、无论文件还是文件夹,加密工作指的是在本机该帐户下可以随意浏览修改,而别的电脑或帐户或是共享都不可以查看的。这就是windows的加密方式。

以上就是右键菜单如何添加“加密”和“解密”选项介绍了,这样就可快速加密和解密文件了。
相关文章
热门教程
热门系统下载
热门资讯





























