Windows10系统之家 - 安全纯净无插件系统之家win10专业版下载安装
时间:2023-03-01 08:08:05 来源:Windows10之家 作者:admin
近期有用户反映在打开文件夹时,遇到了系统提示:你没有权限打开该文件,请向文件的所有者或管理员申请权限。这是怎么回事呢?出现这一问题的原因有很多,下面小编精心整理了三种解决方法,有需要的朋友们可以试着操作看看 。
方法一:
1、首先,右键该文件夹->属性->安全->高级,可以看到最上面的所有者是system。
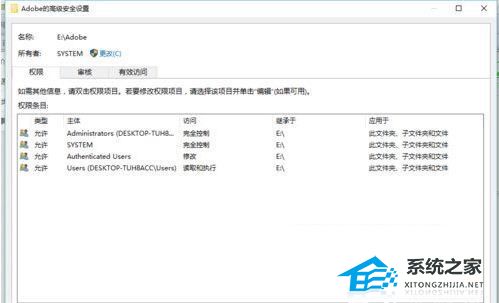
2、我们点击 更改->高级->立即查找,在下方的框框找到本地账户。点击,确认。再点击一次确认。
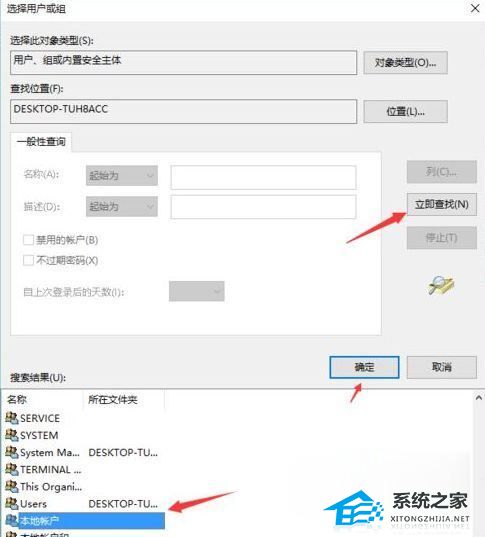
3、看到以下界面的时候把如图所示的两个选择框都打勾,就可以了。
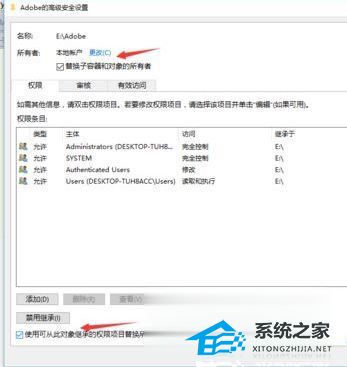
方法二:
1、右键点击要打开的文件夹,在弹出菜单中选择“属性”的菜单项。
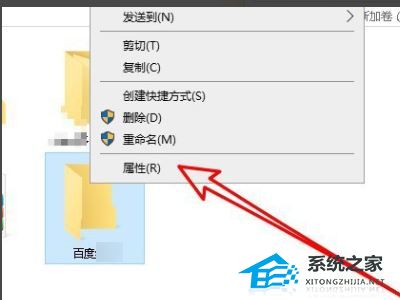
2、接下来在打开的文件夹属性窗口中点击“安全”的选项卡。
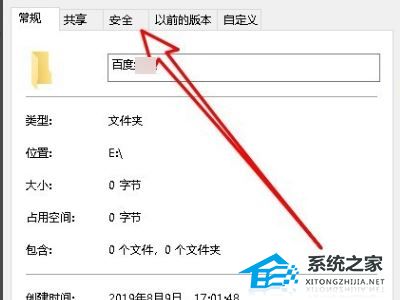
3、接下来在打开的文件夹的安全窗口中点击“编辑”的按钮。
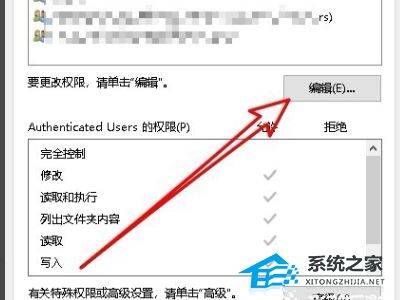
4、然后在打开的编辑权限页面中点击“添加”按钮。
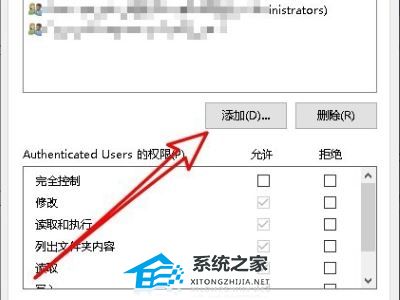
5、接下来在打开的选择用户或组的页面中,我们在输入对象名称页面中输入超级管理员的账户administrator,然后点击右侧的“检查名称”按钮。
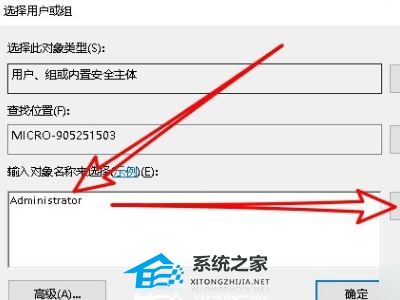
6、接下来就会出现超级用户的详细地址,点击右下角的“确定”按钮。
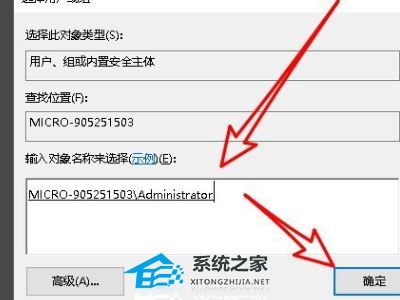
7、这样我们就为该文件夹添加了超级用户,可以在下面看到超级用户的权限。
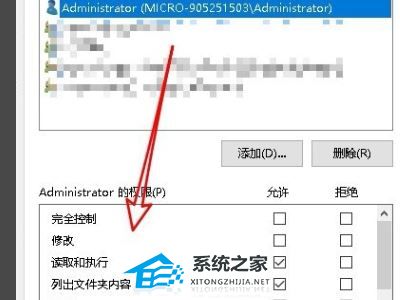
8、点击勾选“完全控制”的复选框,最后点击应用按钮就可以了。这样我们再次删除该文件夹的时候,就可以快速的删除了。
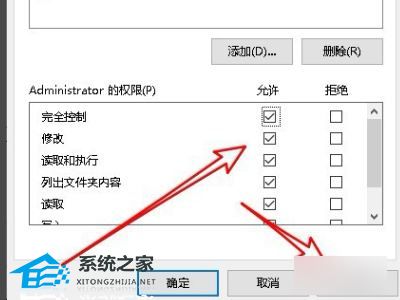
方法三:
1、同时按住键盘的【win】和【r】组合键,弹出【运行】窗口。
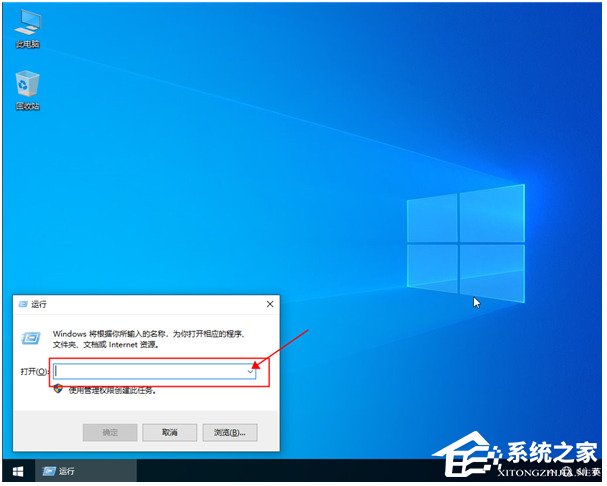
2、在【运行】窗口输入【gpedit.msc】点击【确定】。
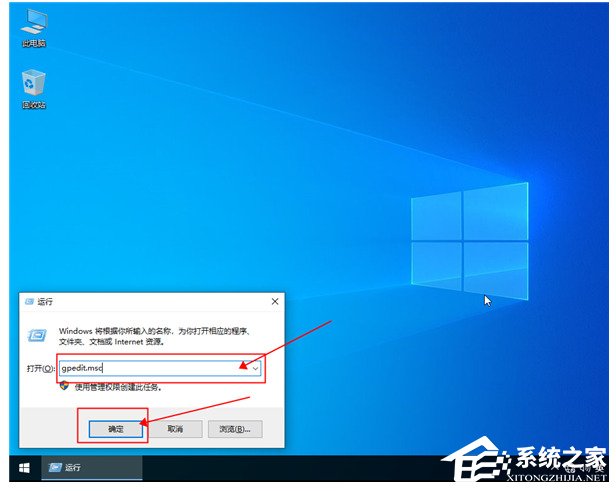
3、弹出新的窗口,选择【Windows 设置】。
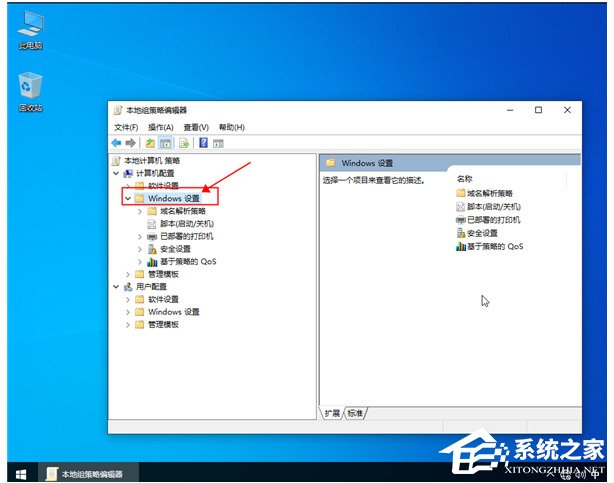
4、选择【安全设置】,选择【本地策略】。
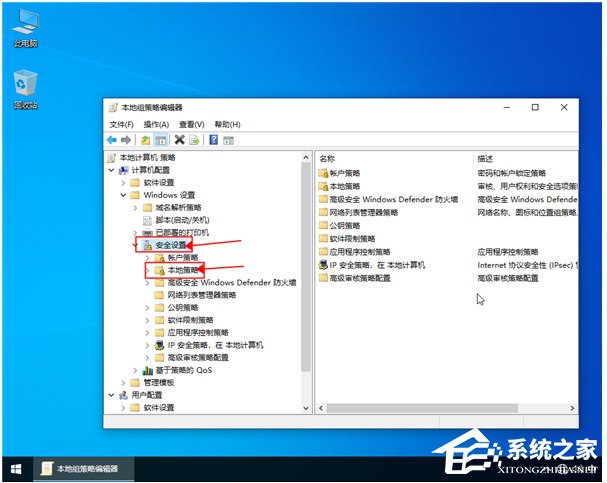
5、选择【安全选项】,右侧找到【账户:管理员账户状态】。
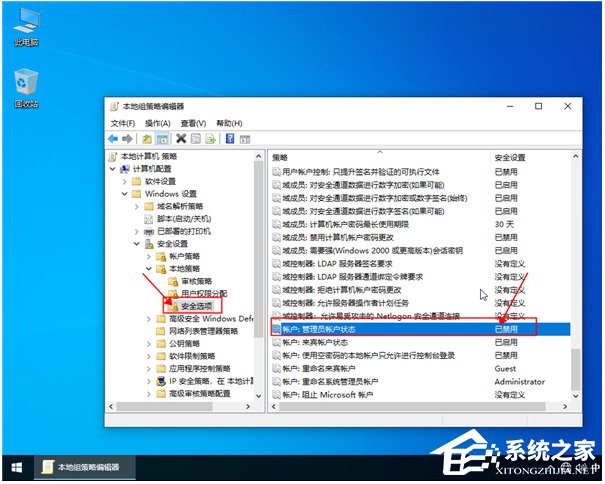
6、双击【账户:管理员账户状态】打开属性,勾选【已启用】点击【确定】。
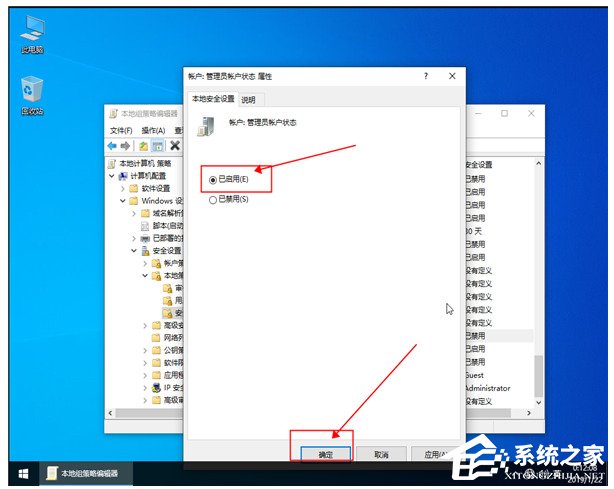
7、注意看所选择的账户是不是需要的修改的账户,如果不是登入需要修改的账户再重新修改。
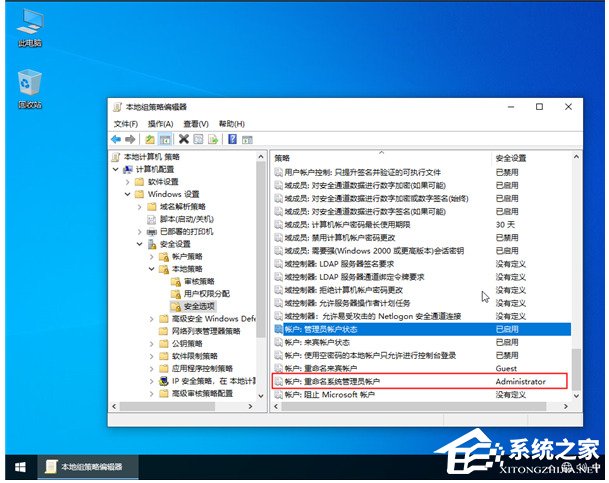
相关文章
热门教程
热门系统下载
热门资讯





























