Windows10系统之家 - 安全纯净无插件系统之家win10专业版下载安装
时间:2017-11-24 16:08:29 来源:Windows10之家 作者:huahua
大家知道,在电脑中下载文件或者软件的时候都会留下一些垃圾,随着时间的长久,电脑上面就会累积很多的垃圾文件,非常的占用磁盘,就会导致系统运行缓慢,所以我们唯一的办法就是快速清理WIN10系统中磁盘垃圾,才能保证我们的电脑在今后能够顺利的运行。下面介绍Windows10磁盘清理垃圾的方法。
1.首先在Win10系统桌面上对着回收站击右键,在弹出的菜单中点击选择“属性”按钮,打开回收站属性页面。
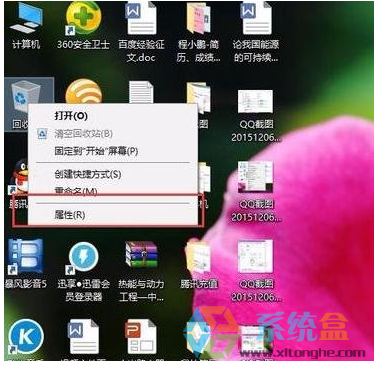
2.打开回收站属性设置页面之后,请确保没有关闭回收站功能,即选择文件删除操作之后是将文件放入回收站而非直接删除,如果开启直接删除文件功能的话,Win10系统中的磁盘清理功能将默认处于关闭状态。
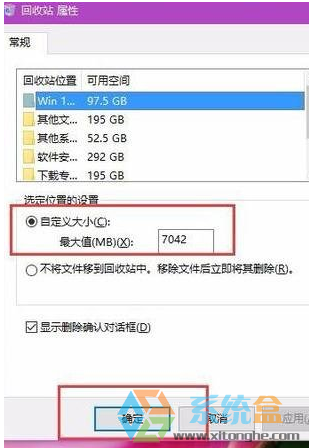
3.接下来,请大家双击打开Win10系统中的计算机页面,打开计算机系统中的磁盘文件管理页面,对着需要清理的磁盘击右键,选择“属性”选项。#f#

4.打开Win10系统磁盘属性页面之后,在磁盘属性页面中点击选择“磁盘清理”选项,打开Win10系统磁盘清理向导页面。
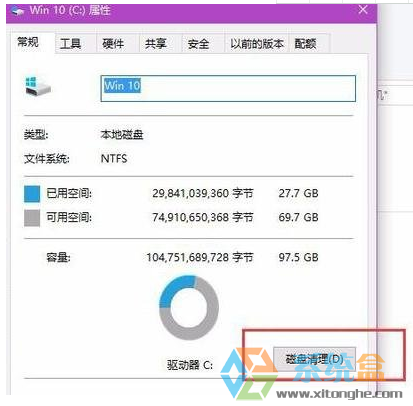
5.接下来,我们将打开Win10系统磁盘清理页面,在步入下一个阶段之前,要经过一段时间的扫描,扫描视硬盘的读写速度来确定,如果是固态硬盘的话,扫描速度会很快,如果硬盘中文件本身不多的话,速度也是很快的。
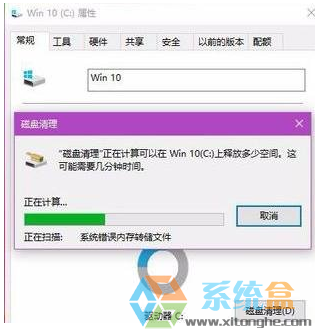
以上就是Windows10磁盘清理垃圾的方法的介绍了,有想快速清理自己电脑里面的磁盘垃圾只要按照上述的方法操作即可。希望小编的教程能够给大家带来帮助。
相关文章
热门教程
热门系统下载
热门资讯





























