Windows10系统之家 - 安全纯净无插件系统之家win10专业版下载安装
时间:2018-08-10 15:30:07 来源:Windows10之家 作者:huahua
ie主页无法修改怎么办?有用户反馈,从网上下载了一些软件,安装完成后出现ie浏览器主页被锁定为一些导航网页,并且无法修改的问题,其实这通常是一些流氓软件所为,下面小编教你ie主页无法修改怎么办吧。
ie主页无法修改怎么办
1.打开IE浏览器主页点击工具打开Internet选项

2.在弹出来的菜单中如图输入你要设置的主页链接。

3.如果上面的不行,按WIN(Windows图标)+R键,在打开的窗口输入gpedit.msc 后点确定或按回车键打开组策略,win7家庭版没有组策略。

4.进入组策略后如图依次打开——用户配置——管理模板——Windows 组件——Internet Explorer ,在右边找到“禁用更改主页设置”选项
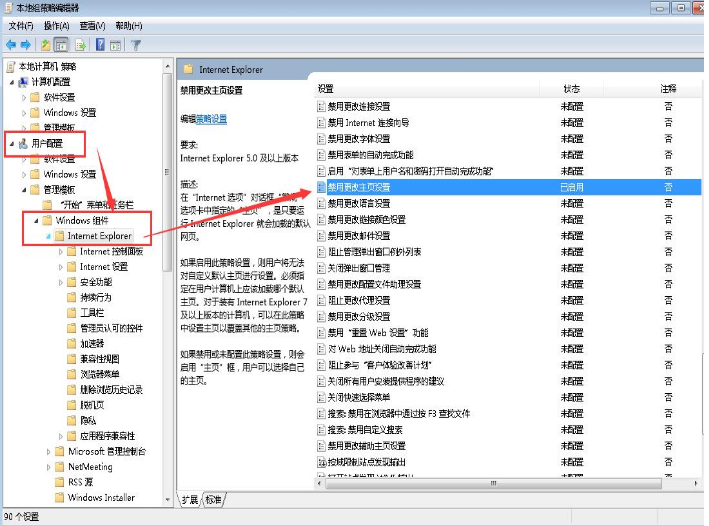
5.双击打开禁用更改主页设置,在里面如下图点击“已启用”在下方输入你要设置的主页链接,点击确定。

6.这样主页就锁定为你设置的那个网页了,如果这个方法没有解决IE主页无法修改的问题,可以下载杀毒软件修复主页,另外避免出现IE主页无法修改的方法,在下载安装软件时注意一些下载站或者软件安装时的选项,不要习惯性的一直点下一步安装。
热门教程
热门系统下载
热门资讯





























