Windows10系统之家 - 安全纯净无插件系统之家win10专业版下载安装
时间:2020-11-03 22:12:47 来源:Windows10之家 作者:huahua
win10不重装如何开启ahci?今天小编带来了解决win10不重装开启ahci的方法,有需要的用户可收藏备用哦:
1.首先,在系统启动菜单中添加Win10安全模式,按WIN + X,然后打开“控制面板”。
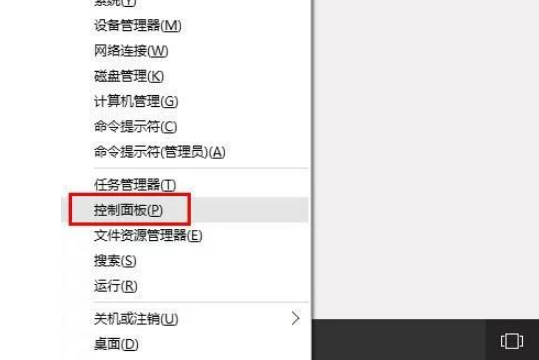
2.依次选择:控制面板-所有控制面板项目-电源选项。
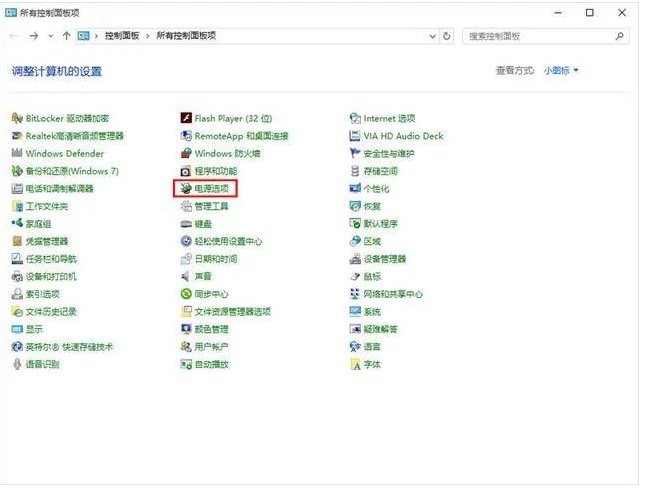
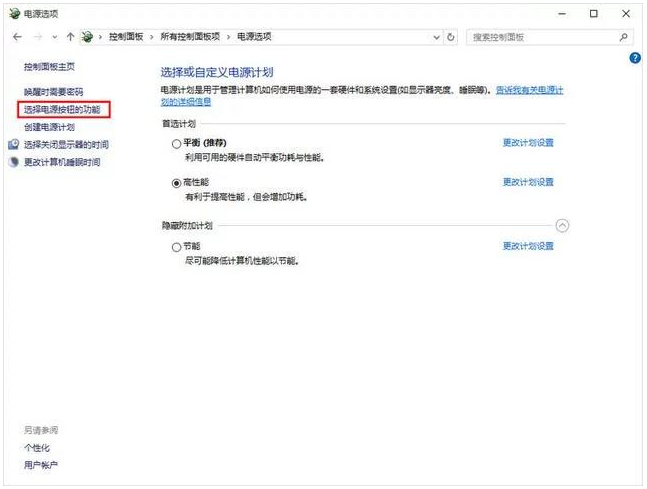
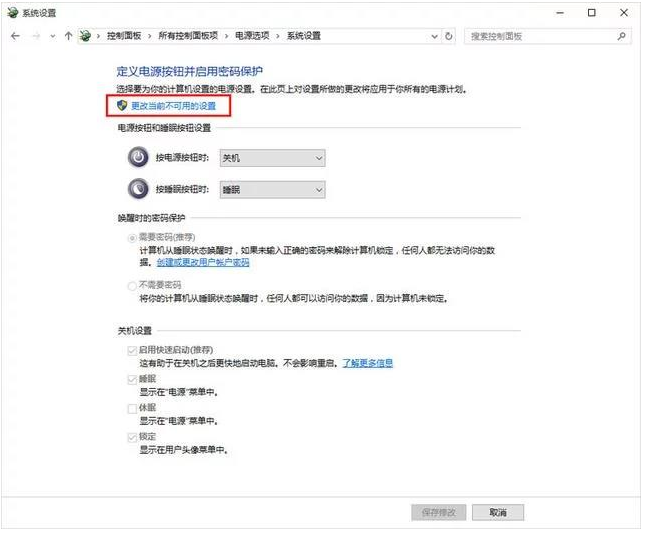
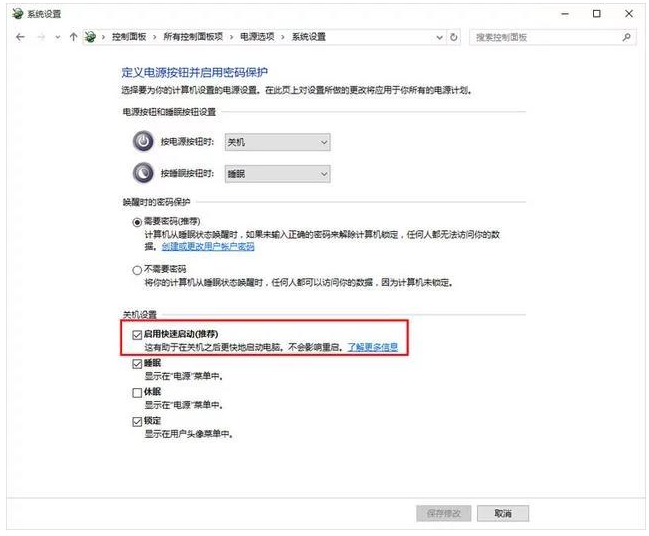
3.选择电源按钮的功能选项。
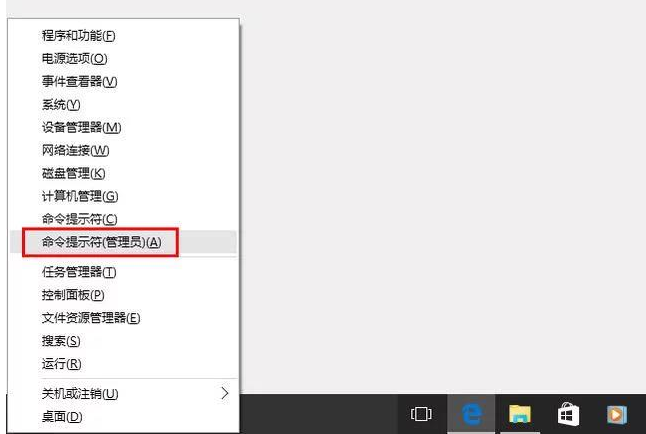
4.单击“更改当前不可用的设置”,然后关闭“快速启动”(关闭“快速启动”是将F8还原为高级启动的先决条件); (补充:尽管这是在Internet上引入的,但实际上有时可能无法关闭Quick Start。至少在本实验中,我使用的测试平台不需要关闭Quick Start,仍然可以按F8键进入高级启动选项。)
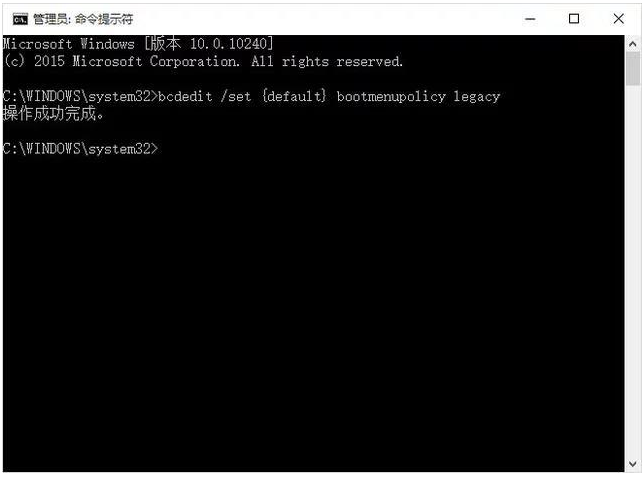
5.按[Win] + [X]快捷键,在快捷菜单中选择“命令提示符(管理员)”选项,用英语输入“ bcdedit / set {default} bootmenupolicy legacy”,然后按Enter。

6.重新启动计算机,然后按F8键启动,可以看到传统的安全模式选项。
7.确认可以正常进入安全模式后,重新启动计算机,在BIOS中找到硬盘控制器模式设置选项(查找包含SATA,IDE,AHCI的设置选项),然后更改硬盘模式。从IDE到AHCI。
8.保存更改并重新启动计算机。请注意,您必须首先进入安全模式!

9.成功进入安全模式后,重新启动计算机并选择正常启动。通常,它可以正常启动。此时,硬盘模式已从IDE切换到AHCI。
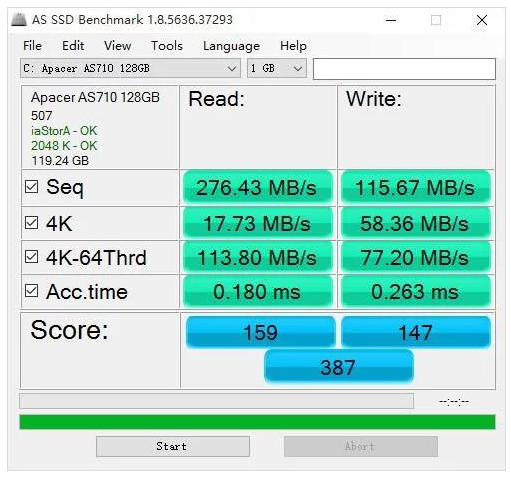
热门教程
热门系统下载
热门资讯





























