Windows10系统之家 - 安全纯净无插件系统之家win10专业版下载安装
时间:2022-07-06 14:40:40 来源:Windows10之家 作者:admin
win10系统软件自带vm虚拟机功能,客户能够在虚拟机系统中采用一些程序流程,那样不必担心安全隐患。那样win10自带vm虚拟机怎么使用呢?你必须先组装一些vm虚拟机需要的资料,操作步骤为:打开设定控制面板,先后打开运用和功能、程序流程和功能,挑选开启或关掉windows功能,找到hyper-V双击鼠标便会逐渐装上。组装完毕,就能在菜单栏见到vm虚拟机了,打开就能应用。
win10自带vm虚拟机怎么使用:
1、鼠标右键点击windows桌面上左下方的开始按钮,在弹出的菜单中选择设定的菜单项。
2、随后会打开windows设置对话框,点击对话框里的桌面图标。
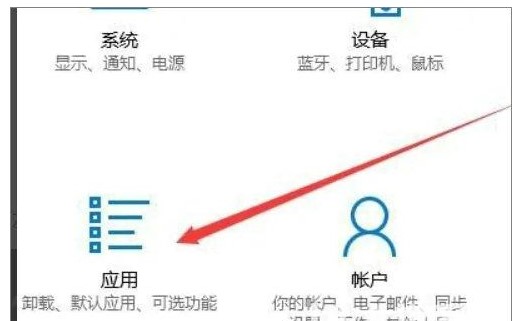
3、然后在打开的应用设置对话框中点击程序流程和功能便捷连接。
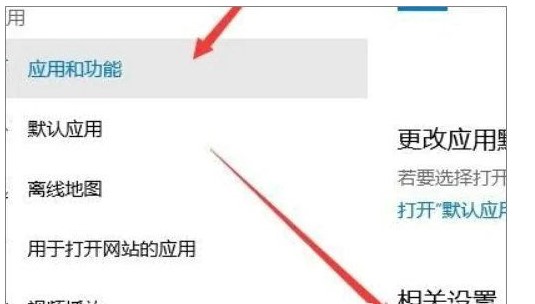
4、下面在打开的流程和功能对话框中,点击左侧栏的开启或关掉windows功能便捷连接。
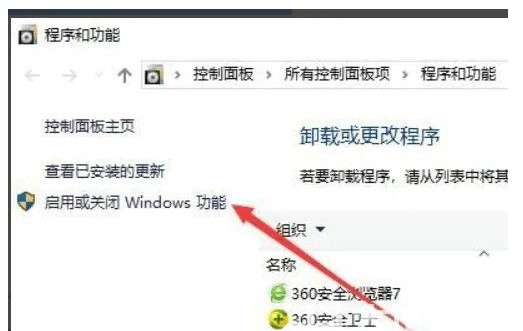
5、在打开的windows功能对话框中能够寻找vm虚拟机的选择项,启用该选择项,随后点击确定按钮。
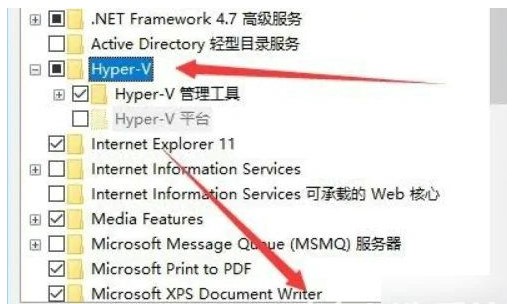
6、此时操作系统会全自动的安装虚拟机必须的文档。
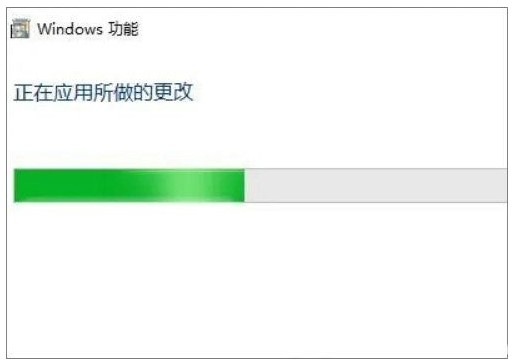
7、待组装完成后,能够在菜单栏中见到vm虚拟机的快速连接。
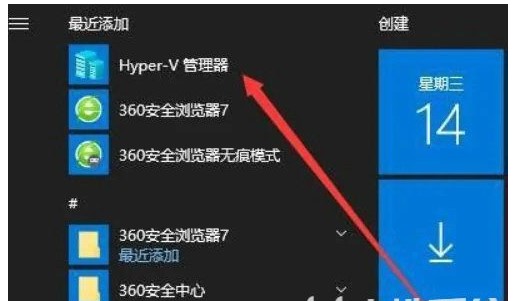
8、点击后就能够打开vm虚拟机的主界面了。
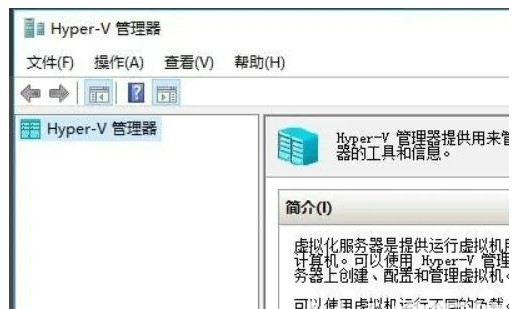
之上便是win10自带vm虚拟机怎么使用win10自带vm虚拟机使用方法的所有内容分享了。
相关文章
热门教程
热门系统下载
热门资讯





























