Windows10系统之家 - 安全纯净无插件系统之家win10专业版下载安装
时间:2018-07-23 15:50:19 来源:Windows10之家 作者:huahua
卓越性能是一项新的电源计划,在Windows10系统中,一些用户想要开启“卓越性能模式”,但有网友反馈,自己的电脑电源选项没有“卓越性能模式”,那么卓越性能模式不见了怎么办呢?接下来小编教你win10卓越性能模式不见了怎么解决。
1、在Windows10系统桌面,右键点击左下角的Windows徽标键,在弹出菜单中选择“运行”菜单项;
2、接着在打开的Windows运行窗口中,输入命令powershell,然后点击确定按钮;
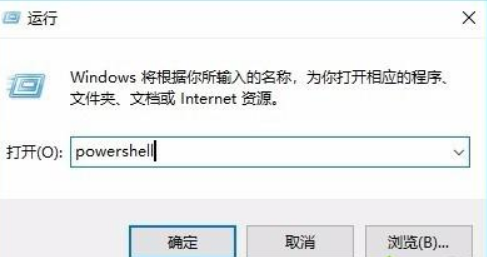
3、在打开的Windows PowerShell窗口中,输入命令powercfg -duplicatescheme e9a42b02-d5df-448d-aa00-03f14749eb61;

4、按下回车键后,就可以看到添加卓越性能模式成功的提示;#f#

5、接下来我们右键再次点击Windows徽标键,在弹出菜单中选择“设置”菜单项;

6、在打开的Windows设置窗口,点击“系统”;

7、这时会打开Windows10系统设置窗口,在这里点击左侧边栏的“电源和睡眠”菜单项,然后在右侧新打开的窗口中点击“其他电源设置”快捷链接;

8、在打开的电源选项窗口中,可以发现已添加好卓越性能模式了。

以上就是win10卓越性能模式不见了怎么解决的介绍了,虽然步骤比较多,但操作起来还是比较简单的。
热门教程
热门系统下载
热门资讯





























