Windows10系统之家 - 安全纯净无插件系统之家win10专业版下载安装
时间:2018-07-24 16:02:01 来源:Windows10之家 作者:huahua
大家知道,在win10系统中新建文件或文件夹的时候,会默认以新建然后加上文件类型来命名,其实这种命名规则也是可更改的,可利用注册表来修改,接下来小编教你win10新建文件夹修改默认命名方式的方法。
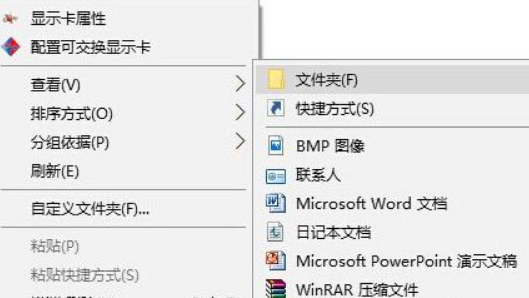
1、首先打开注册表编辑,定位至RenameNameTemplate
HKEY_CURRENT_USER\SOFTWARE\Microsoft\Windows\CurrentVersion\Explorer

2、然后在Explorer项下新建NamingTemplates项。选中新建的NamingTemplates项,然后在右侧窗口中新建一个名为RenameNameTemplate的字符串值。#f#
3、RenameNameTemplate此时还未赋值,也就是空值。此时你再新建项目时就会发现一个有趣的现象,所有的新建项目只有后缀名,名称则是空的。
4、其实系统默认的数值数据应该是 %s ,如果你把数值数据设置为 %s ,就会发现新建项目时的命名方式就是系统默认的。
5、如果你把RenameNameTemplate的数值数据设置为其它的,例如“系统城”。那么再新建项目时,所有的新建项目的名称都是“系统城+后缀名”了。
以上就是win10新建文件夹修改默认命名方式的方法介绍了,大家可参照上面的方法将默认名称中的新建修改为你想要的文字。
相关文章
热门教程
热门系统下载
热门资讯





























