Windows10系统之家 - 安全纯净无插件系统之家win10专业版下载安装
时间:2020-07-15 15:15:55 来源:Windows10之家 作者:huahua
使用win10系统的时候,有时用户会遇到win10usb鼠标不供电的问题,win10系统usb鼠标不供电怎么办呢?为此问题困扰的用户,请来看看win10系统usb鼠标不供电的解决方法介绍吧。
win10系统usb鼠标不供电怎么办
1.在桌面找到【此电脑】图标,右键单击选择【管理】
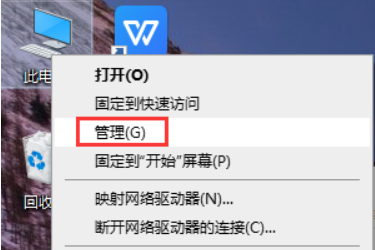
2.在左侧找到【设备管理器】单击,右侧展开的部分找到【鼠标和其他指针设备】
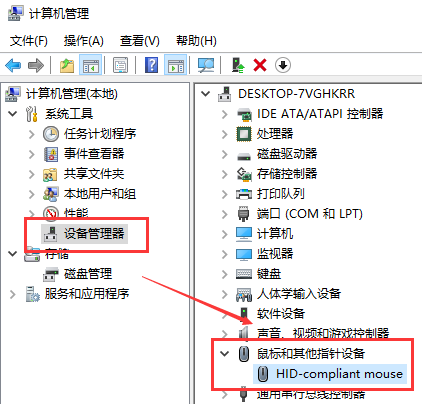
3.选择当前设备,右键单击选择【属性】
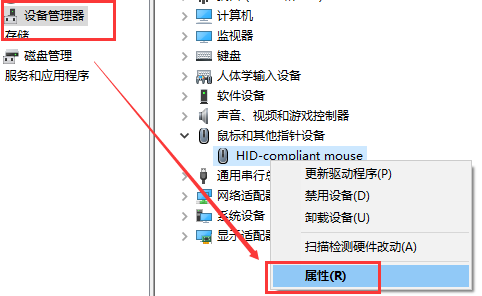
4.找到【电源管理】选项卡,将【允许计算机关闭此设备以节约电源】处的选项框取消勾选,点击下方【确定】即可
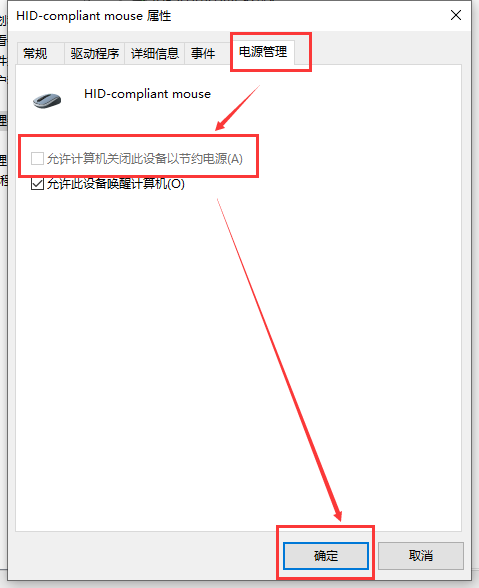
热门教程
热门系统下载
热门资讯





























