Windows10系统之家 - 安全纯净无插件系统之家win10专业版下载安装
时间:2020-11-07 10:25:33 来源:Windows10之家 作者:huahua
很多小伙伴打印文档的时候,文档发送到打印机后,打印机没有动静,查看到打印机还是亮着灯,但打印机竟然一些反应都没有,电脑上也没有像以前一个文档发送成功或开始打印等等一些类似的提示了。这就表示打印机脱机不工作的问题,win10打印机脱机了如何恢复呢?下面一起来看看吧。
win10打印机脱机了如何恢复
第一种方法
1、任务栏右下角打印机图标不会消失,可却也没有红色叹号显示。鼠标放上去有提示“一个文档待打印,原因为”。
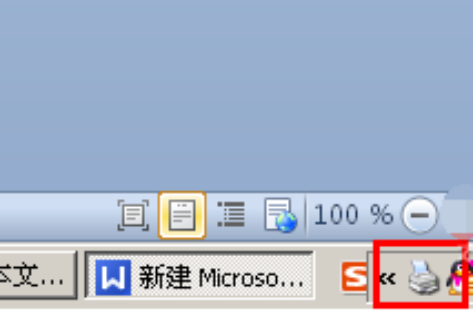
2、双击任务栏的打印机图标,打开打印机任务窗口,发现标题栏显示“脱机使用打印机”(有的只“脱机”两个字)。

3、可以单击打印任务窗口中的“打印机”菜单,并选择“脱机使用打印机”即可。

4、因为有时是不小心点到这个菜单命令了。如果不是,则到打印机上边去检查下网络连接或USB线是否连接稳定,重新拔插下试试。同时,也检查下自己电脑的网络或USB连接是否正常。

第二种方法
1、打印机显示脱机怎么办?或者重启下打印机试试。
2、如果不行,可以尝试清理所有的打印机任务。由于打印后台服务程序处理失败而未能够打印任务,会停留在打印任务列表中而不会自动消失,从而导致打印队列堵塞,打印机显示“脱机”状态。这时可以“取消所有文档”清理掉停留的打印任务列表。

3、如果还不行,则需要重新启动打印服务程序了。

第三种方法
1、打开左下角的“开始”,选择“设置”。
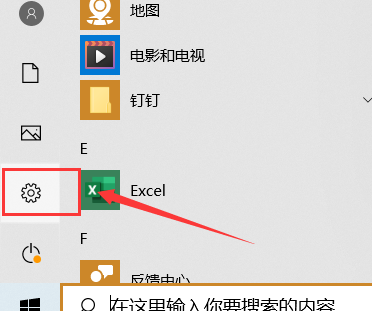
2、点击“设备”,选择脱机的“打印机”
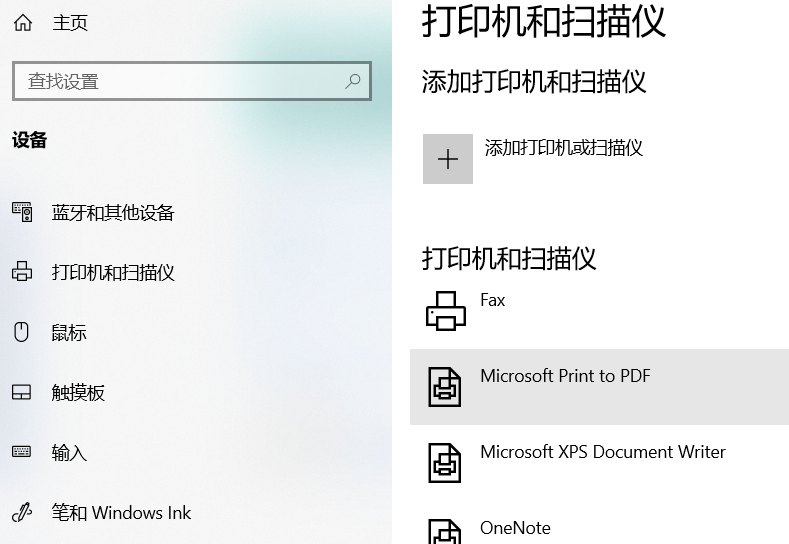
3、点击“管理”,点击“打印机属性”。
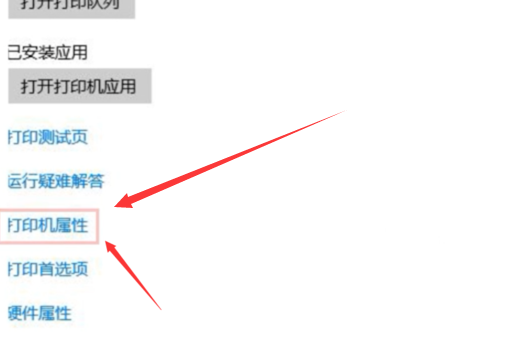
4、点击“高级”,点击“新驱动程序”。
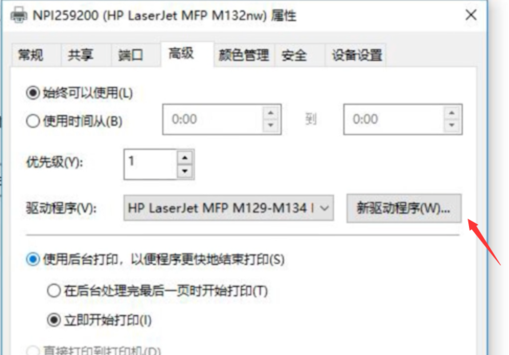
5、更新驱动程序后,脱机打印机即可被系统识别。
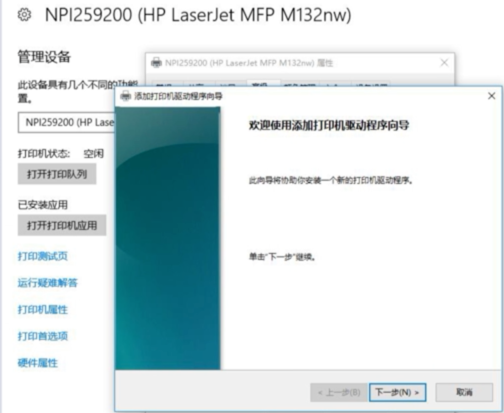
相关文章
热门教程
热门系统下载
热门资讯





























