Windows10系统之家 - 安全纯净无插件系统之家win10专业版下载安装
时间:2019-12-26 09:38:15 来源:Windows10之家 作者:huahua
玩游戏很在乎显卡的设置。显卡的图形处理能力让游戏画面更快更清晰显示,所以发挥显卡性能让游戏最佳就要开启显卡的高性能模式,上面介绍了windows10系统设置NVIDIA显卡的设置教程,现小编分享windows10系统AMD显卡高性能模式设置步骤。
windows10系统AMD显卡高性能模式设置步骤
1、如果您电脑采用的是AMD显卡,那么我们依然在桌面空白处鼠标右键点击,弹出菜单之后,我们点击“RADEON设置”,如下图所示。
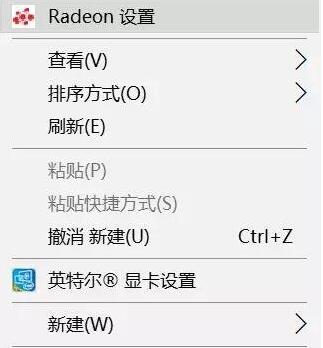
2、打开AMD控制面板之后,我们依次点击「游戏」-》 「全局设置」-》 「更改纹理过滤质量为性能」-》 「更改等待垂直刷新为始终关闭」。
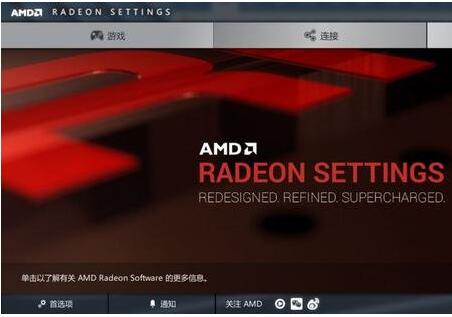
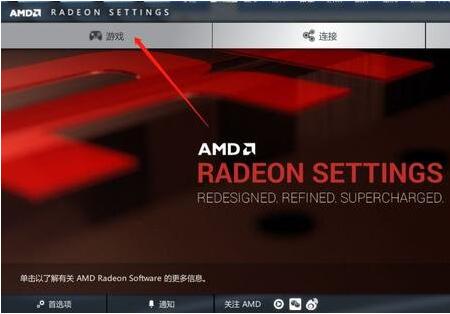
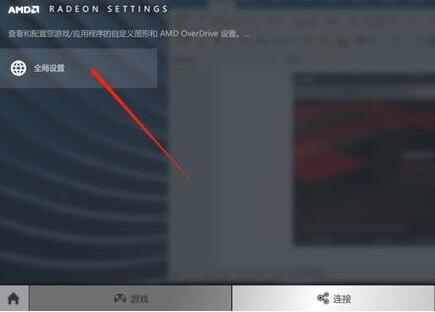
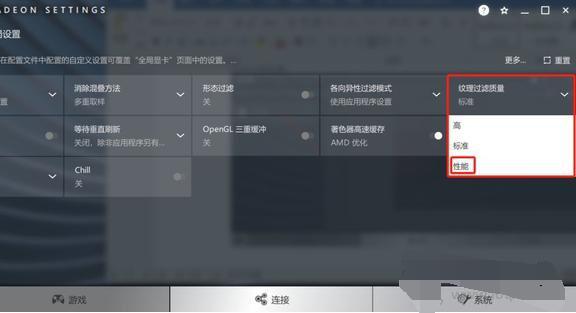
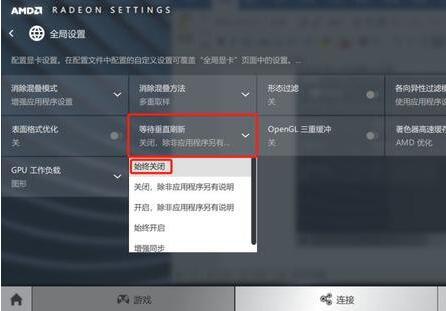
3、我们在回到AMD控制面板首页界面,点击系统选项,再点击运行中的应用程序,并切换到已安装的配置好的应用程序。
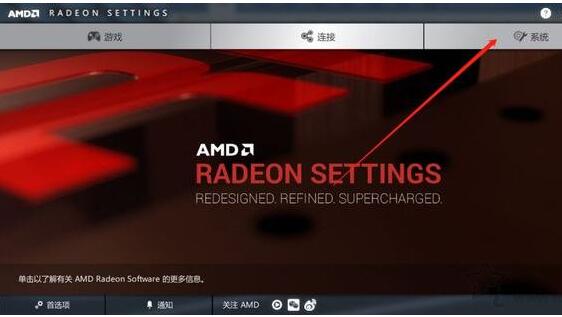
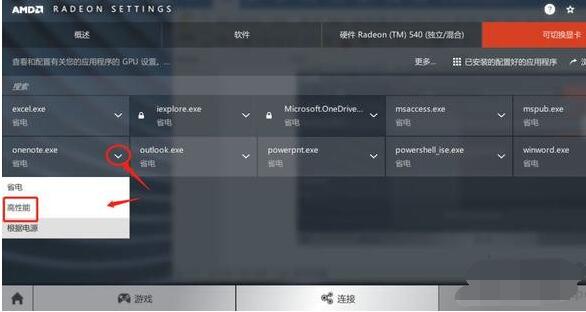
4、最后,我们点击游戏名称之后的小箭头,并选择“高性能”即可。
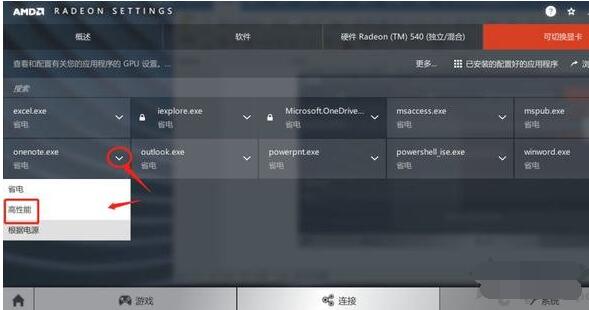
AMD显卡设置最高性能完毕!
相关文章
热门教程
热门系统下载
热门资讯





























