Windows10系统之家 - 安全纯净无插件系统之家win10专业版下载安装
时间:2020-11-07 10:24:04 来源:Windows10之家 作者:huahua
熟悉win10系统操作的用户们都知道命令提示符是一个非常重要的dos命令,可是如果当win10命令提示符出问题,那么win10命令提示符打不开怎么解决呢?小编今天为大家带来的就是当命令提示符用不了的时候如果修复的解决办法!感兴趣的就一起来看一看吧。
win10命令提示符打不开怎么解决:
方法一:
1、在开始搜索框输入“regedit”命令来打开注册表窗口;
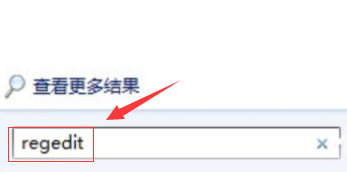
2、左侧目录树中依次展开到HKEY_CURRENT_USERSoftwarePoliciesMicrosoftWindowsSystem
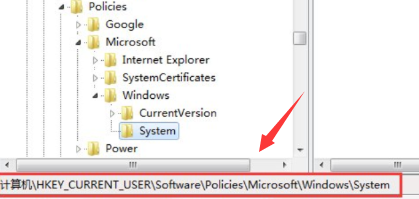
3、双击名称为“DisableCMD”的键值,修改为“0”,单击“确定”;
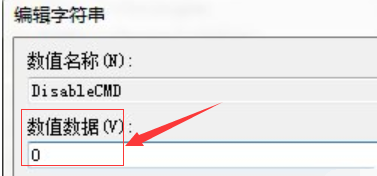
方法二:
1、在键盘上按下快捷键“Win+R”来打开运行对话框;输入“gpedit.msc”命令调用出组策略窗口;
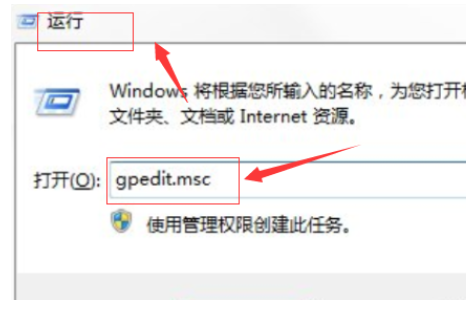
2、用户配置下双击“管理模块”后单击“系统”;
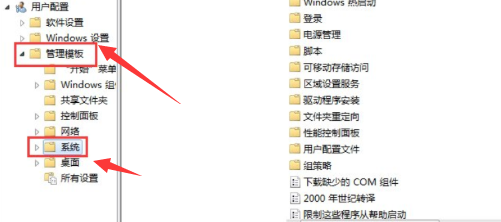
3、在系统项目的右侧窗口右击“阻止访问命令提示符”,单击“编辑”按钮;
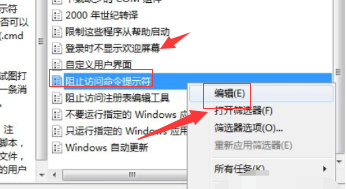
4、弹出的窗口选择“已禁用”项目,单击“确定”完成修改;
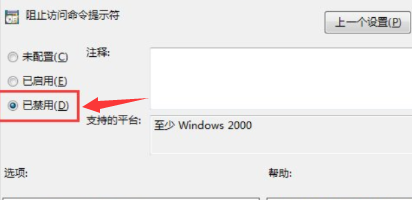
5、然后在双击该项目下面的“不要运行指定的Windows应用程序”;
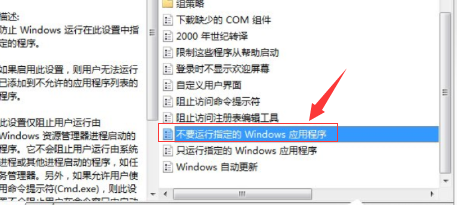
6、看看是否已启用,如果启用了,在不允许的应用程序显示列表中有没有名称为“cmd.exe”的项目,如果有将其删除。
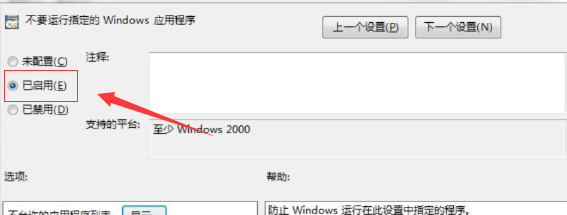
热门教程
热门系统下载
热门资讯





























