Windows10系统之家 - 安全纯净无插件系统之家win10专业版下载安装
时间:2020-05-26 14:19:10 来源:Windows10之家 作者:huahua
win10系统开机速度快,安全性高,很多朋友都安装了win10系统。但每次打开电脑却总是看到同样的桌面难免有些乏味。那么win10如何更换主题呢?其实在win10系统中有一个应用商店,我们在其中下载安装就可以了,win10系统主题的更换教程见下面介绍。
win10如何更换主题
1、点击桌面左下角的小圆圈,搜索应用商店并点击
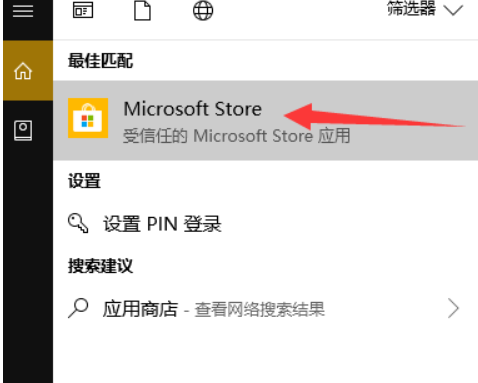
主题图-1
2、点击应用商店页面中的搜索,输入主题,再次点击搜索按钮
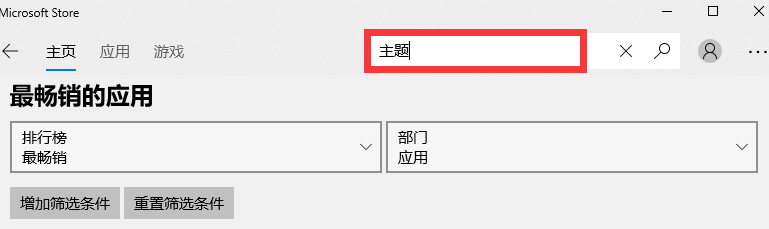
win10图-2
3、这时候我们在下方就可以看到一些免费的主题,壁纸,点击自己喜欢主题跳转到下一界面
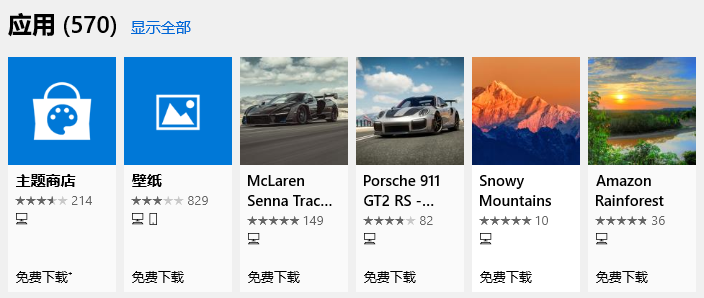
更换win10主题图-3
4、点击获取进行下载,等待下载完成点击应用就可以啦
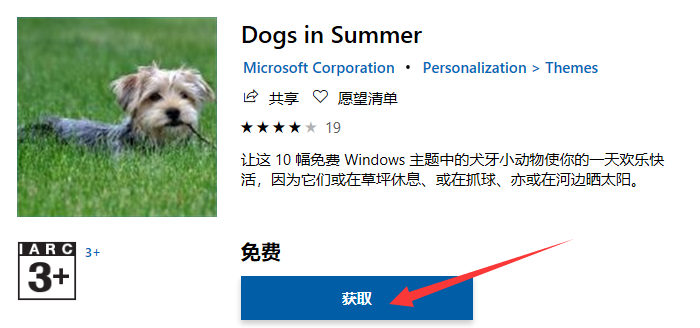
win10图-4
方法二、
1、右击桌面,选择个性化
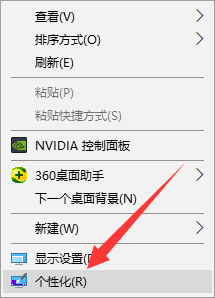
win10图-5
2、点击主题,在右侧找到并点击获取更多主题
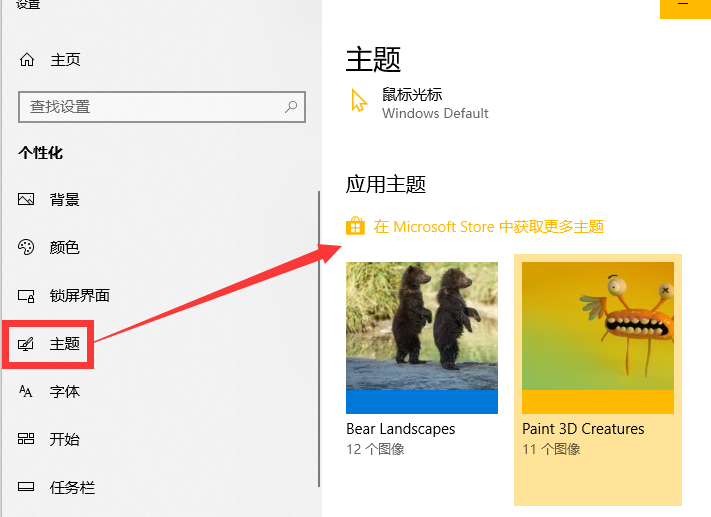
win10图-6
3、这时候就和方法一一样了,选择喜欢的主题进行下载
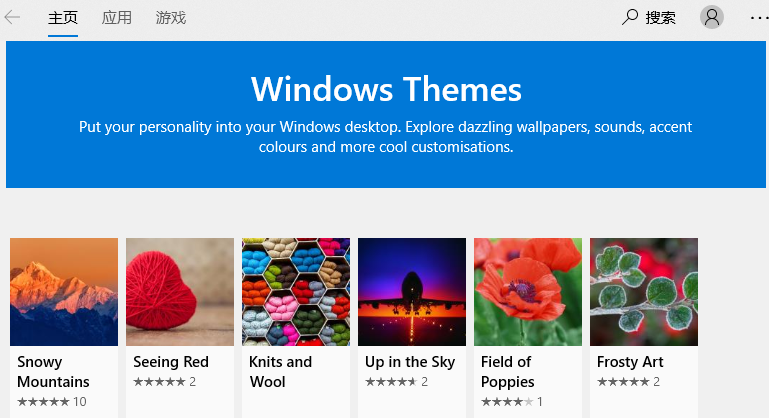
更换win10主题图-7
4、下载完成点击应用就OK啦

win10主题如何安装图-8
以上就是win10主题下载安装方法了,是不是很简单呢?
相关文章
热门教程
热门系统下载
热门资讯





























