Windows10系统之家 - 安全纯净无插件系统之家win10专业版下载安装
时间:2020-07-16 10:30:12 来源:Windows10之家 作者:huahua
win10系统待机睡眠时,可以使用远程唤醒功能,不需要去触碰其电脑,也能够很方便的进行使用,但很多的用户们并不知道win10待机如何使用远程唤醒,那么快来看看详细win10待机远程唤醒的方法吧~
win10待机如何使用远程唤醒
1、在控制面板中找到【设备管理器】选项,进入设置。
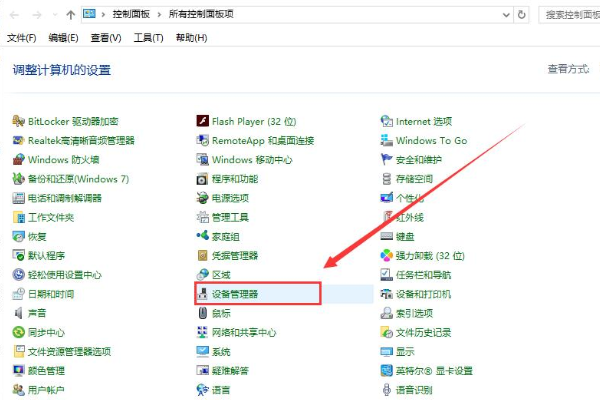
2、找到【网络适配器】展开,右键其中的选项,选择【属性】打开。
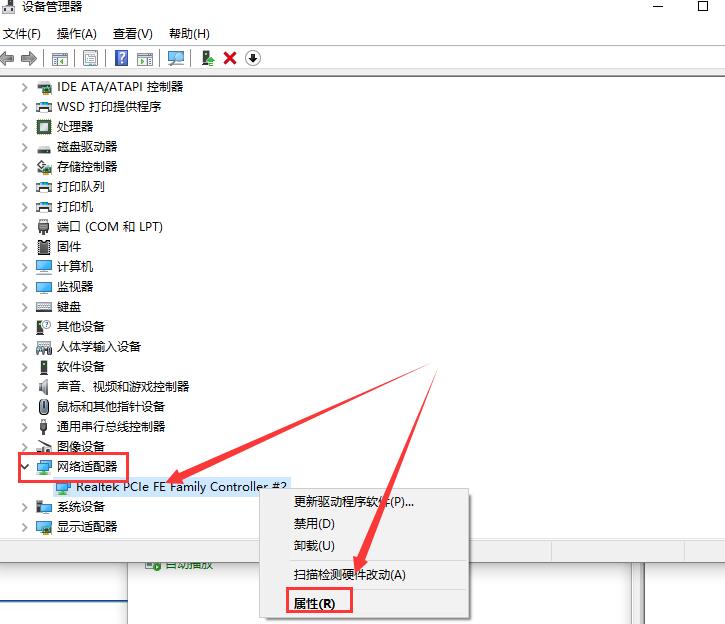
3、在【电源管理】设置中,将吃三项都勾选上。
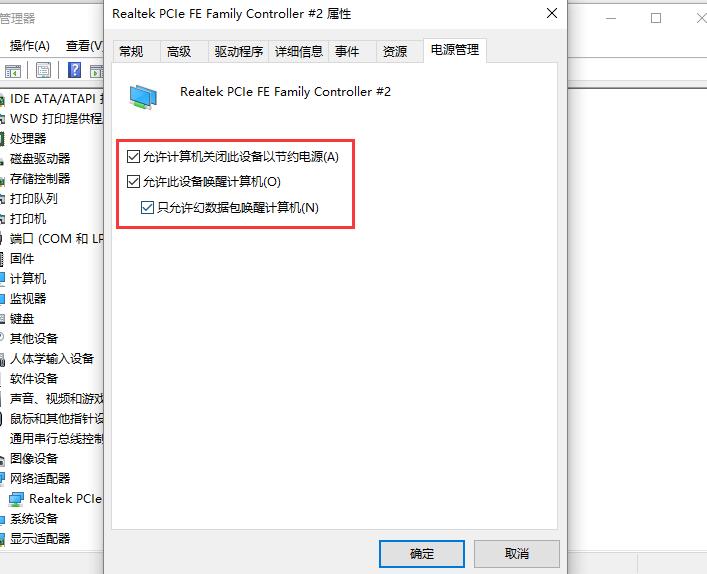
4、然后在切换到【高级】选项卡中,将如图所有的选项全部【启用】。
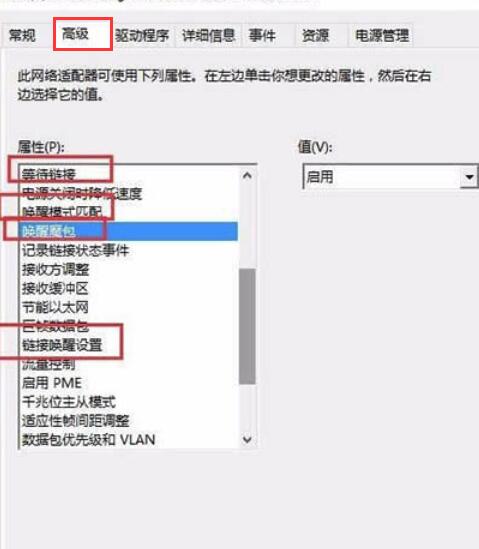
5、然后再从控制面板中打开【电源选项】,进入设置。
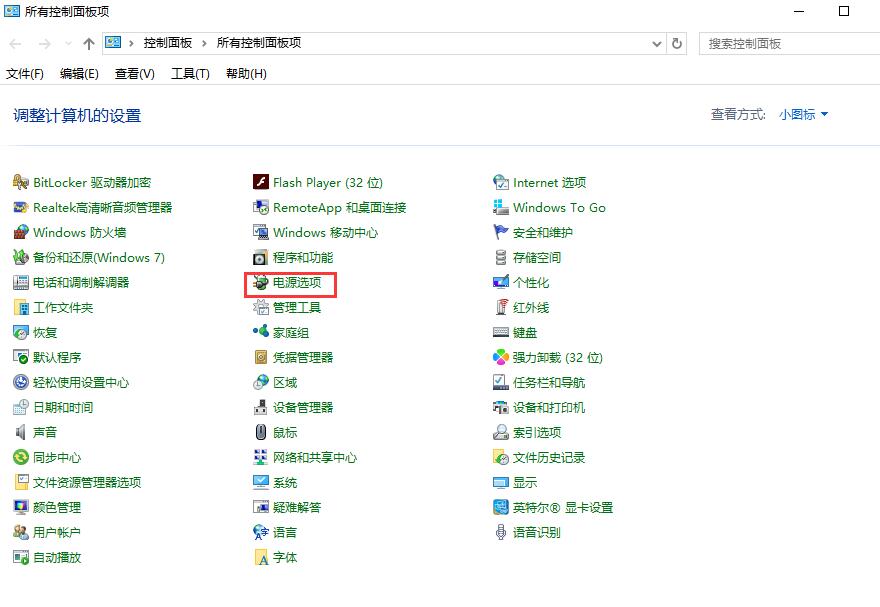
6、然后在左侧栏目中找到【选择电源按钮的功能】进入设置。
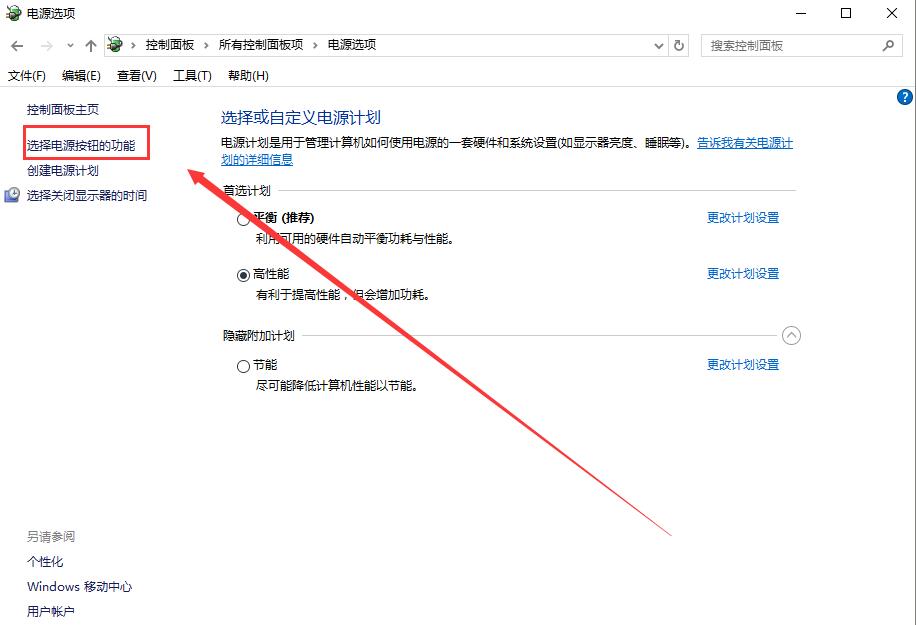
7、点击选择【更改当前不可用的设置】。
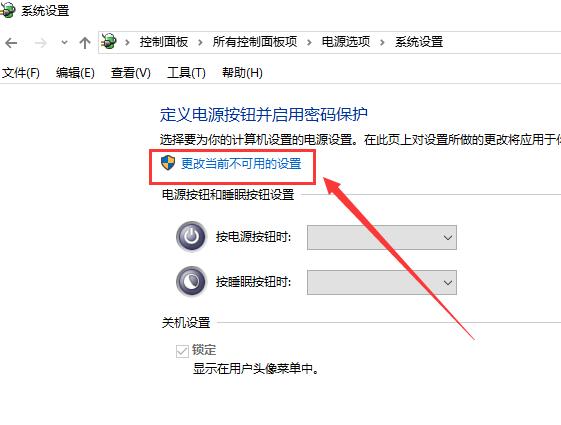
8、然后在下面出现的选项中,将【快速启动】取消勾选就行了。设置完成后,我能够就能够使用局域网进行远程唤醒了。
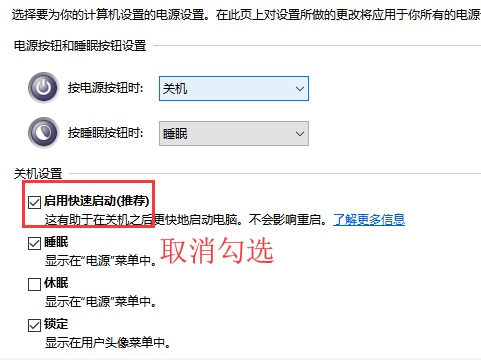
热门教程
热门系统下载
热门资讯





























