Windows10系统之家 - 安全纯净无插件系统之家win10专业版下载安装
时间:2020-07-16 10:08:14 来源:Windows10之家 作者:huahua
使用win10系统的时候,有时因为有事需要暂时离开,不想关机但是又不想电脑被其他人使用,那么就需要设置个待机密码了,那么win10如何设置待机密码呢?有此需要的用户,请来看看win10待机密码设置教程吧。
win10如何设置待机密码
1、首先在菜单中搜索【登录】,选择登录设置项。
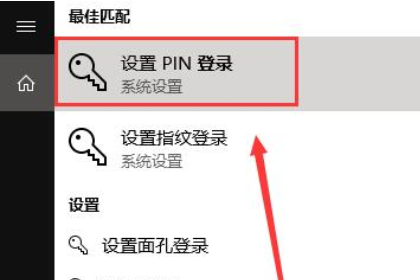
2、如果没有设置登录密码的话,需要首先设置一个登录密码。点击【添加】。
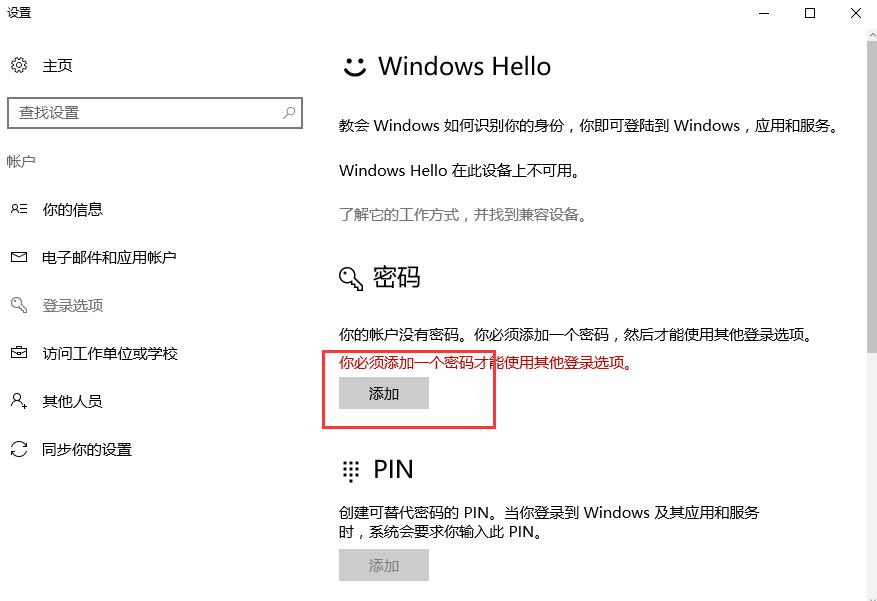
3、然后输入设置你的锁屏密码。
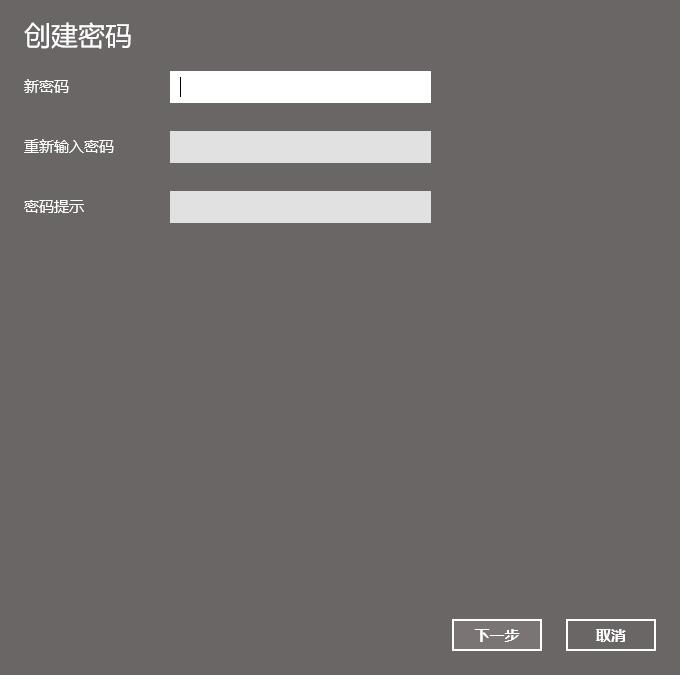
4、创建完成后,点击下方的【完成】就行了。
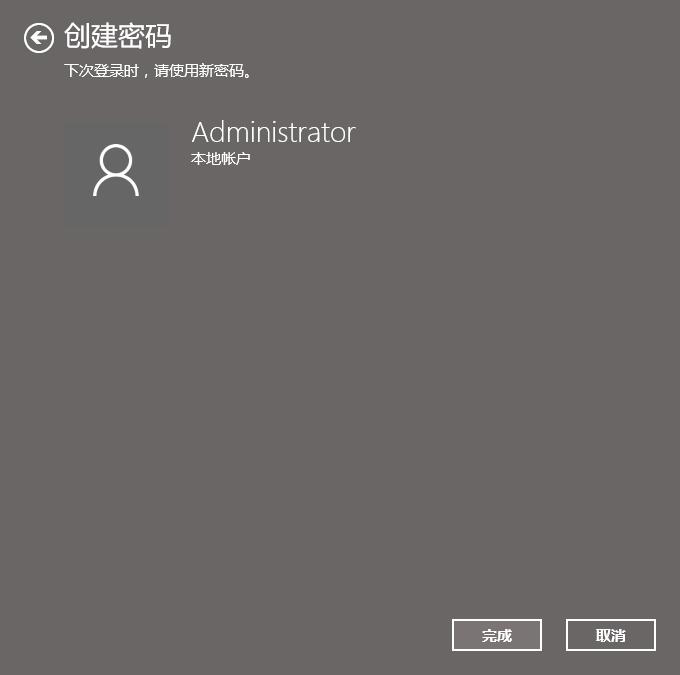
5、然后进入锁屏界面后,就需要输入密码了。
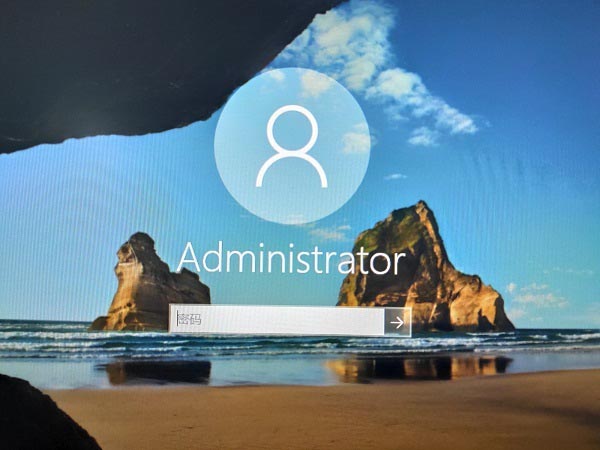
热门教程
热门系统下载
热门资讯





























