Windows10系统之家 - 安全纯净无插件系统之家win10专业版下载安装
时间:2017-03-08 14:51:58 来源:Windows10之家 作者:huahua
使用电脑过程中,有时需要临时有事离开一会电脑,走得比较急来不及按Win+L快捷键手动锁屏,而又不想在自己离开时让他人动自己的电脑的话,其实可提前将win10待机设置,让WiN10在闲置超过指定时间后自动锁屏。下面介绍win10待机设置让Win10自动锁屏的技巧,具体如下:
1、在Win10桌面上右键,选择“个性化”打开“个性化”设置窗口。
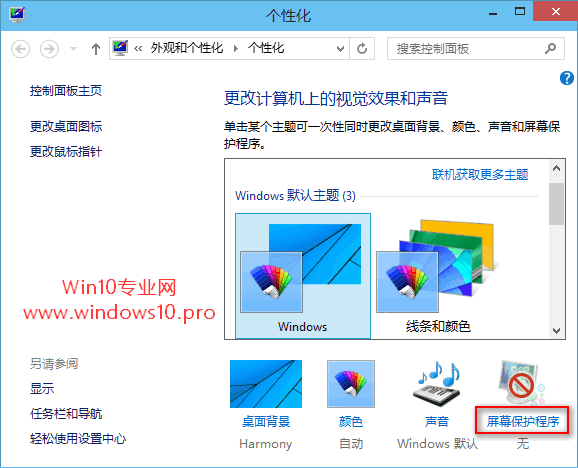
2、点击右下角的“屏幕保护程序”打开“屏幕保护程序设置”窗口。
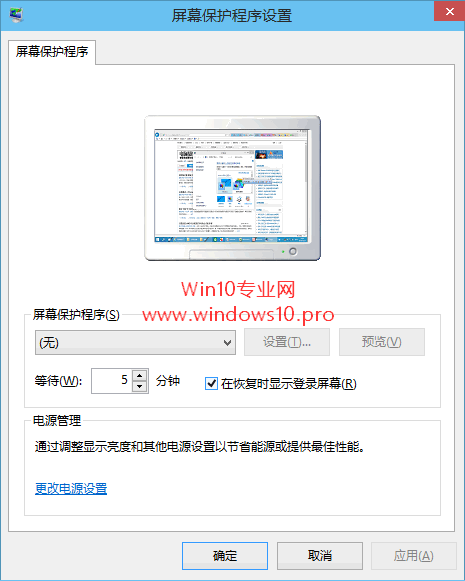
3、其实并不是要设置屏幕保护程序,现在普遍使用的液晶显示器并不需要设置屏幕保护程序,所以屏幕保护程序可以设置为“无”。关键是下面的设置项:
4、勾选“在恢复时显示登录屏幕”,把“等待”时间设置成你希望电脑闲置多长时间自动锁屏的时间,一般几分钟即可。设置时间过短的话,你平时使用时,稍微没有操作的时间长一点儿就会自动锁屏,也不方便。
5、点击“确定”关闭设置窗口,当你再离开电脑时,电脑闲置超过指定的时间后就会自动锁屏了。如图:

6、需要使用电脑需要输入登录密码。如图:
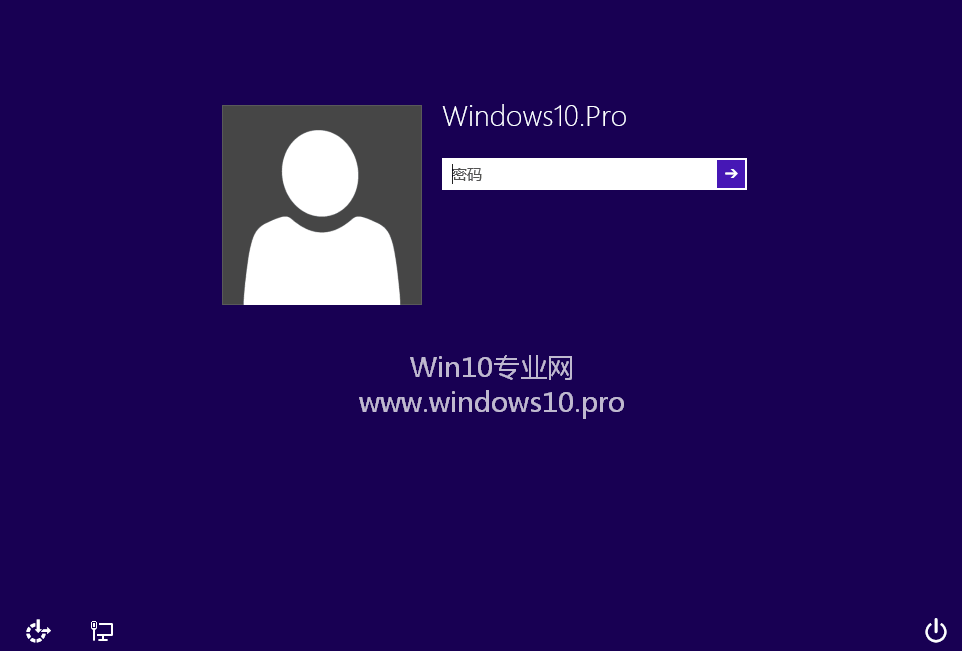
以上就是win10待机设置让Win10自动锁屏的技巧介绍了,有需要的用户,可参照以上方法进行操作。
热门教程
热门系统下载
热门资讯





























