Windows10系统之家 - 安全纯净无插件系统之家win10专业版下载安装
时间:2021-08-16 15:16:25 来源:Windows10之家 作者:admin
我们在使用Win10系统的时候有时候会遇到输入设备突然失灵的情况,它无法使用就会导致电脑中的一些功能无法使用。如果麦克风无法使用就会导致无法在电脑中聊天,输入语音了。但是奇怪的是,我们在电脑中查看麦克风这个设备的时候显示一切正常但是就是没有声音。Win10麦克风显示这个设备正常但是没声音怎么办?为此问题困扰的用户,请来看看以下的解决方法介绍吧。
Win10麦克风显示这个设备正常但是没声音怎么办
1、在开始菜单中依次点击“设置”。
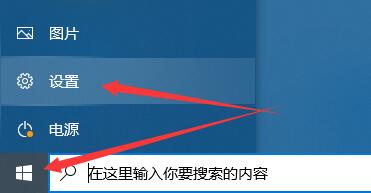
2、在设置界面下方找到“隐私”。
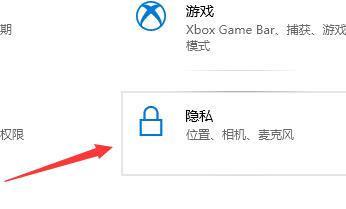
3、确定“允许应用使用我的麦克风”项已经打开。如果没有打开,点击“打开”,问题基本就可解决。
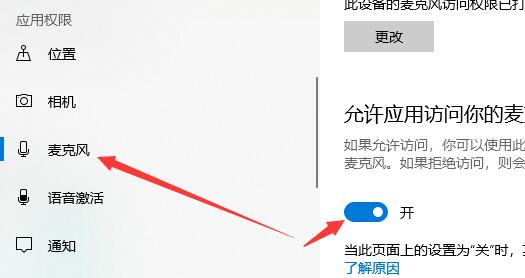
方法二:
1、在开始菜单处单击鼠标右键选择“设备管理器”进入。
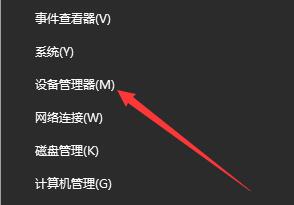
2、选择“音频输入和输出”下的“麦克风阵列”。查看驱动是否安装原版驱动、是否正常安装。
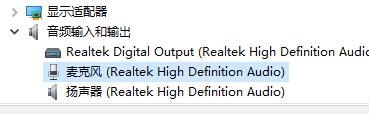
PS:建议将驱动卸载,然后用主板原配光盘安装驱动,或去主板制造商的网站下载原配驱动重新安装。
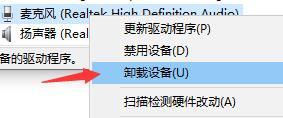
方法三:
1、在电脑任务栏的音量图标上,点击鼠标右键选择“录音设备”。
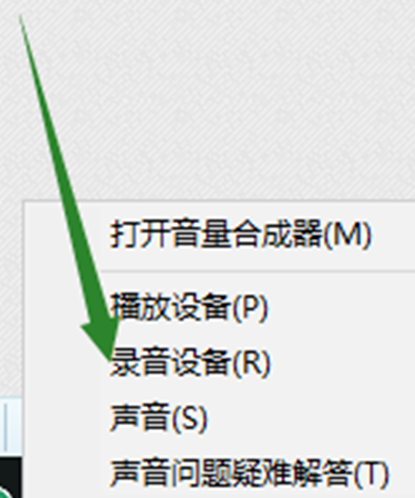
2、打开进入“声音”属性窗口,查看麦克风是否是为“默认设备”。如不是,则“设为默认设备”。
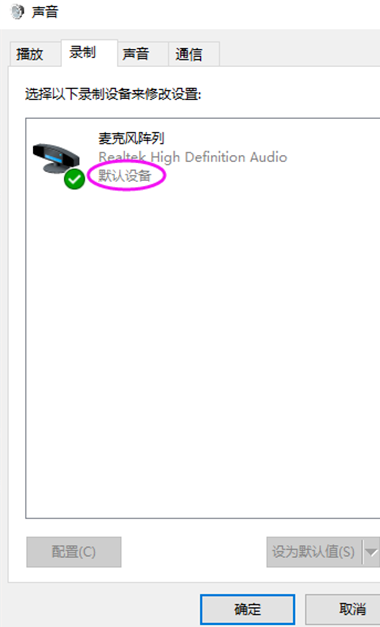
相关文章
热门教程
热门系统下载
热门资讯





























