Windows10系统之家 - 安全纯净无插件系统之家win10专业版下载安装
时间:2023-12-08 13:55:50 来源:Windows10之家 作者:admin
接线准备
首先我们将自己的电脑打开,同时外接的显示器也需要打开,当然了,为了让笔记本上的显示数据能够在显示器和笔记本之间进行相互的传输,为此,我们需要准备好自己的HDMI和VGA接线,同时显示器还应当具备VGA接口或者HDMI接口。这些条件准备好之后,我们找到笔记本的的VGA接口,一般是在笔记本的左边,然后将视频线插在笔记本上,记得要拧紧螺丝,然后将另一端和显示器连接起来,也要注意插稳。
屏幕设置
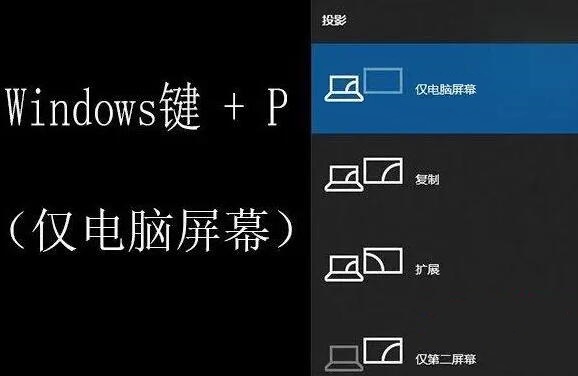
屏幕设置即通过笔记本上的屏幕设置功能将笔记本的显示信息投影至外接的显示器。一般这个设置会有多种方法,第一种方法是同时按下笔记本上的键盘fn按键和投影按键,大部分笔记本的投影按键都是f4。另外一种方法是按下Windows按键和字母P按键,这样也能够调出屏幕设置的相关信息。当我们按下这个功能后,笔记本就会调出相关的显示器设置信息,一般会有四个功能,以wndows10为例子,分别是仅电脑屏幕、复制、扩展和仅第二屏幕。如果我们需要将笔记本屏幕内容投影至显示器的话,那么只需要选择点击“仅第二屏幕”功能就可以了。如果你想断开投影仪功能,那么直接点击“仅电脑屏幕”即可,如果想双屏显示不同内容的话就选择“扩展”就可以了。
设置分辨率
在设置完相关的显示器外接之后,为了让屏幕的显示更加真实或者细腻,就必须要对显示器上的分辨率进行调整。一般情况下笔记本的默认显示分辨率都是最高状态,因此我们在屏幕上右键点击选择调整分辨率并对分辨率进行调整,直到显示器上的显示内容差不多到了标准的状态就可以了。如果笔记本上调节不出来的话,我们可以经过显示器上的内容进行调整。即使用显示器上的按钮进行设置。只要显示内容能够正常就基本没问题了。
相关文章
热门教程
热门系统下载
热门资讯





























