Windows10系统之家 - 安全纯净无插件系统之家win10专业版下载安装
时间:2019-05-22 12:08:50 来源:Windows10之家 作者:huahua
今天小编给大家详解win10系统启动速度慢的解决教程,使用win10系统过程中,一些用户开启快速启动功能,但win10启动速度慢的问题,为此事困扰的用户,可参照以下的详细方法进行解决。
最近有win10系统用户反馈,启用了快速启动但win10启动速度还是很慢,即使打开了快速启动选项也无济于事,不知如何解决,为此,小编整理了win10系统启动速度慢的解决教程,现分享给大家,让大家实现几秒快速开机。
win10启动慢怎么解决:
首先,我们打开控制面板,然后选择电源选项。点击选择电源按钮的功能
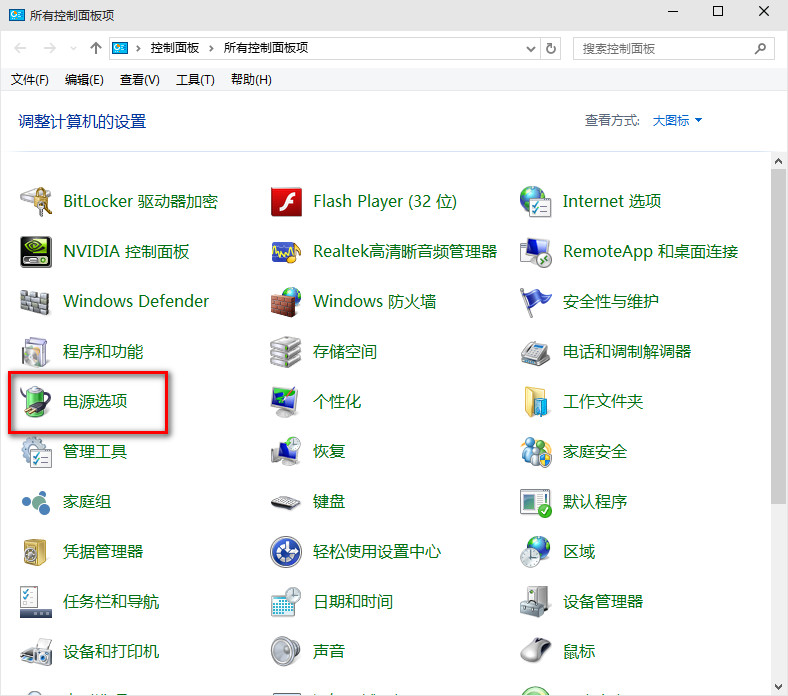
然后点击”更改当前不可用的设置“,红色箭头指的地方
然后,在”启用快速启动“那项打上勾之后重启。(有很多安装系统后默认都是勾上的,可是有些不起作用,所以,如果已经打勾的请去掉后,重启再勾上)
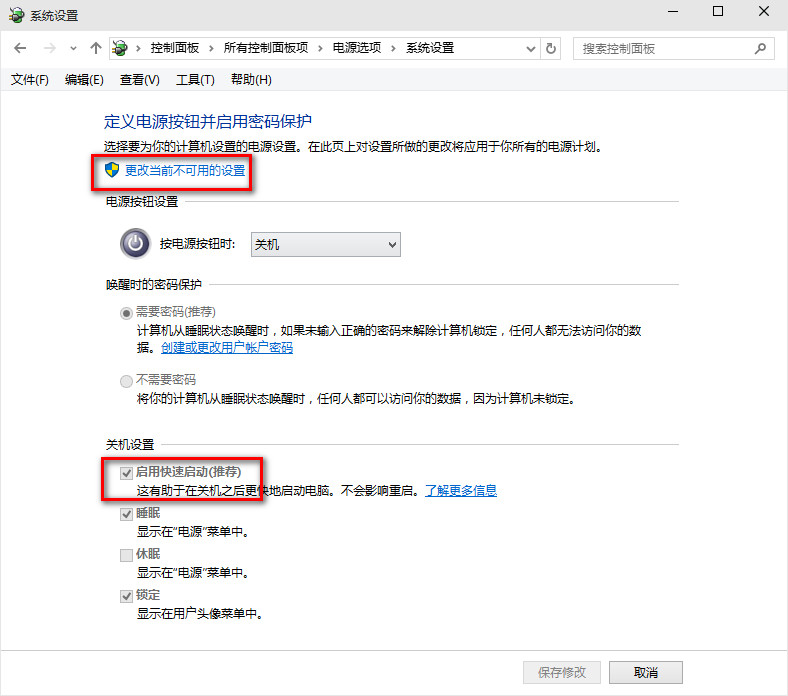
在这里是灰色的,也是不可选 :是因为在"本地组策略编辑器”里面已经设置了,所以,这里是灰色的
方法二:用win键加R键调出运行框,输入"gpedit.msc",然后回车,调出组策略编辑器
如下图,点击,计算机配置项下面的"管理模板"
依次点击"系统",找到"关机"项,然后点击"关机"
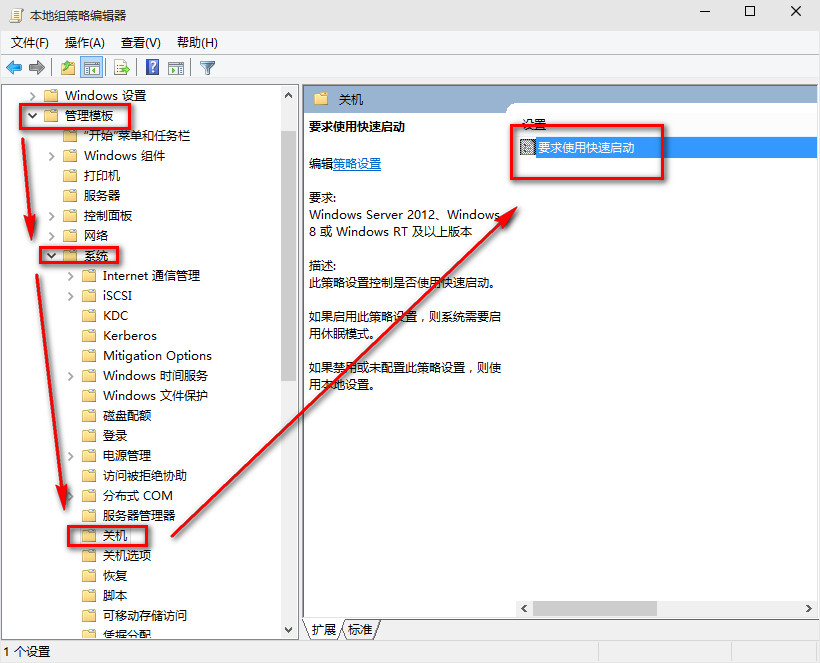
点击如图四所示的"要求使用快速启动"
然后,选择"启用",之后点击确定
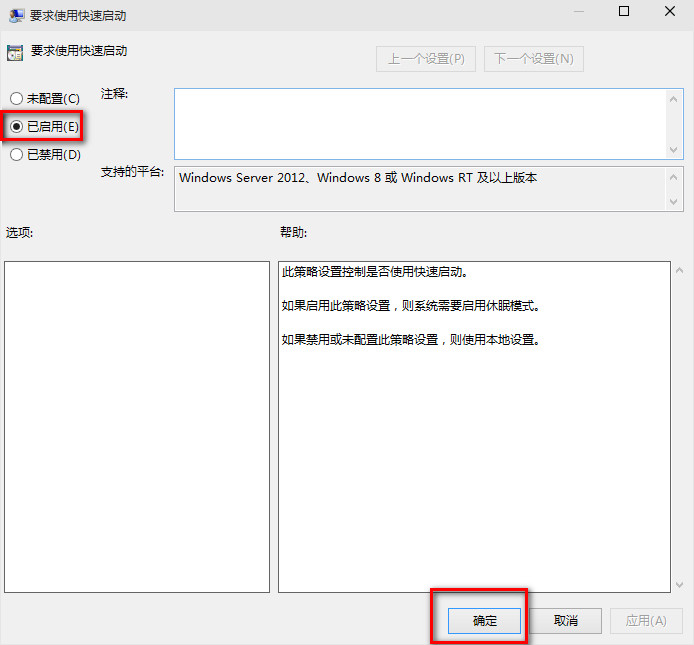
(这里选择了启用,那么在就会出现在上面控制面板里的启用快速启动是灰色的,)
方法三:桌面右键单击电脑,打开属性
然后,选择"高级系统设置"
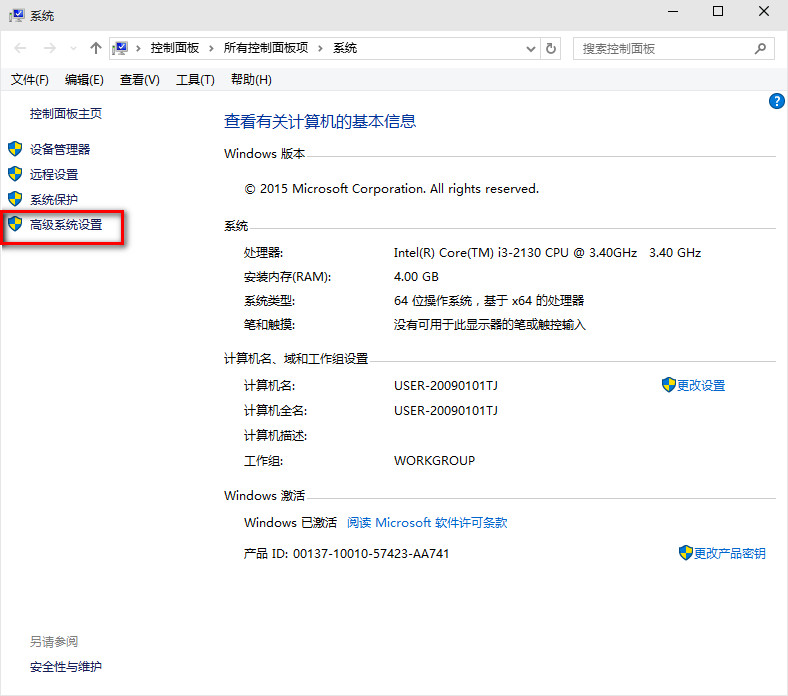
在出现的系统属性,高级项
在"启动和故障恢复"那里,点击"设置"
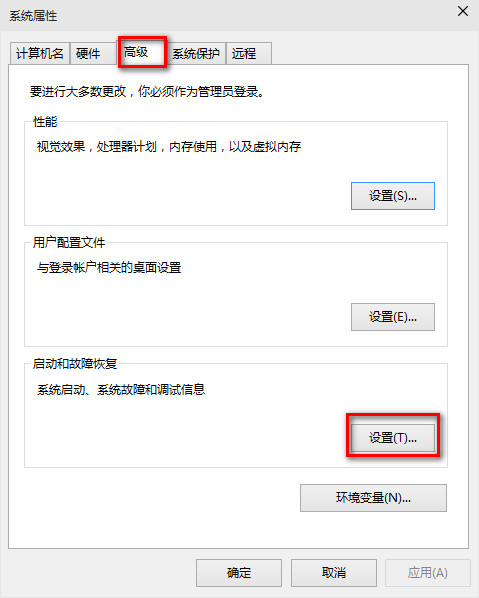
然后,在出来的系统启动,默认操作系统那里,选择当前系统
然后把所有带勾的如图二一样去掉
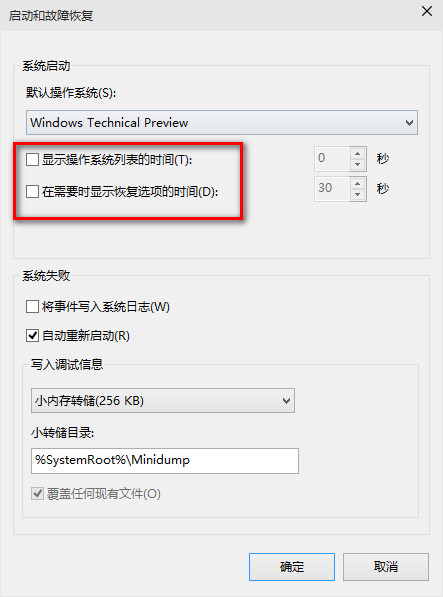
之后,点击确定
运行"msconfig",系统配置
在系统配置"常规"项,如图一一样勾上选项
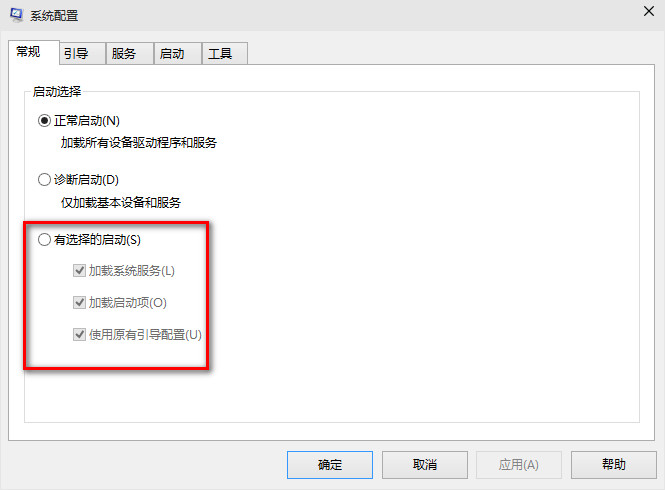
然后点击"引导",切换后,点击如图二所示的"高级选项"
然后勾上"处理器个数",点击下拉箭头,选择最大的数字
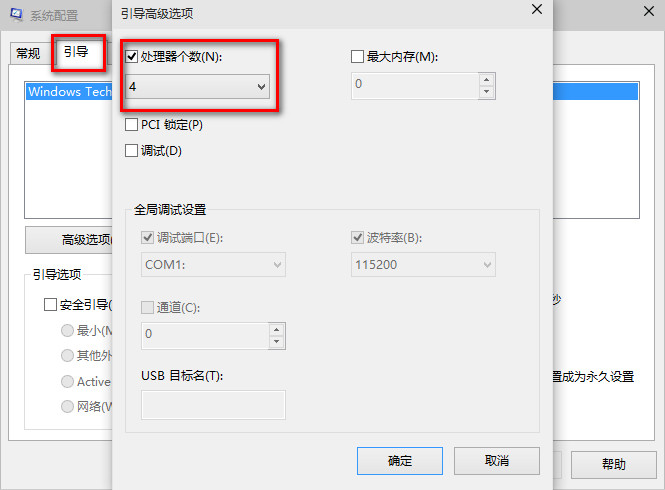
然后确定即可
热门教程
热门系统下载
热门资讯





























