Windows10系统之家 - 安全纯净无插件系统之家win10专业版下载安装
时间:2015-08-30 17:34:36 来源:Windows10之家 作者:
Windows10正式版Edge浏览器:既往、开来,它肩负着取代IE浏览器的使命。这项使命可以分成两方面来理解:既往、开来。
所谓“既往”,主要是继承IE浏览器的庞大用户群,力争守住市场占有率第一的位置。IE浏览器之所以能够创下这一辉煌业绩,之前主要靠的是默认捆绑Windows。因为大部分用户一般来说不会想要去手动更换浏览器,因此虽然从IE6之后这款浏览器就口碑就开始下滑,但其“一哥”的身份还是无法取代。Edge浏览器继承了这种“捆绑”系统的模式,再加上其图标和IE非常类似,因此凭借这种“嫡传”模式可以确保Edge浏览器在新老交替过程中的稳定。
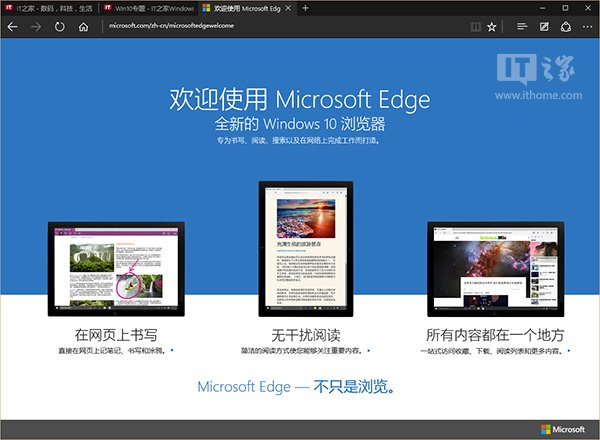
不过,单靠“霸权”留不住人心。谷歌Chrome浏览器、火狐Firefox浏览器等这些年奋起直追,IE11等内置浏览器的地位受到了很大威胁,很多“觉醒”的用户纷纷放弃IE,投入到第三方浏览器的怀抱。
也正因如此,微软决定在Windows10中启用“新人”Edge浏览器,替代“老将”IE浏览器。这就需要新浏览器不但能够继承上一辈的优良品质,还要有更加吸引用户的特点才可以保住江山,甚至是开辟自己的一片新天地,这也正是“开来”的意义所在。
不过考虑到Edge浏览器还太年轻,实战经验不够丰富,因此IE浏览器目前并非完全“退休”,而是“退居二线”(不作为默认浏览器,快捷方式只被安排在开始菜单附件中),如果有Edge浏览器无法兼容的旧标准网页,还需要请IE11这个老将出马。
那么,Edge浏览器究竟能不能担此重任?这还得需要经过一番“考验”之后才能知晓。下面就从Edge浏览器的各项代表性功能入手,体验一下这款新浏览器(版本20.10240.16384.0)的实力。
1、阅读视图
点击地址栏右侧第一个“书本”图标后,进入“阅读视图”模式。这项功能可以给用户一个“清净”的阅读空间,过滤掉网页中与主体信息无关的广告、链接等内容,并且可以调节背景色和字号大小,方便读者在不同情境下阅读。

▲阅读视图打开后的默认形式,除了文章本身之外基本没有其他任何内容

▲在Edge浏览器设置中,可以调节阅读视图背景色(阅读视图风格)和字号
具体来说,目前在“阅读视图风格”中可设置4中不同的背景色:淡黄(默认)、纯白(亮)、浅灰(中)、纯黑(暗)。字号也有4种模式:小、中、大、超大。这两类选项配合使用,可以适应多种不同的光线和人群的阅读条件要求,比如在夜晚关灯情况下,可采用暗(黑色)风格和大字号的搭配来让眼睛更轻松一些(此时调低屏幕亮度也必不可少)。
需要注意的是,“阅读视图”需要反应时间,在打开支持的网页(一般为以文章为主体的网页)后,“书本”图标并非立即可用。稍等几秒种后,该图标变为“点亮”状态,把鼠标移动到地址栏右侧的“书本”图标上时,会出现“书页翻动”的动画,此时点击该图标就会迅速切换到“阅读视图”,速度还是很快的。若想退出该模式,再次点击“书本”图标即可。
2、Web 笔记
这项功能可以让你在网页上随意写写画画,把关键内容用手写的方式标记出来保存并分享给好友,特别适合平板电脑等触摸屏设备用户(鼠标拖动也可以实现手写效果)。点击Edge浏览器右上方第二个“手写”图标就可以开启该模式。

进入“Web笔记”模式后,浏览器上方控件将做出改变,视觉上变为紫色,功能上暂时“移除”地址栏、刷新、前进、后退、收藏等功能,加入手写笔、荧光笔、橡皮、文本框等功能按钮,以便满足手写要求。

▲左上角“笔”有12种颜色可选,笔尖尺寸有三种,笔迹会覆盖与之重叠的网页内容

▲左上角第二项“荧光笔”有6种颜色可选,笔尖有3种形式,笔迹不会覆盖与之重合的网页内容
这两种笔迹模式基本可以满足用户日常“笔记”要求,可写注释、可划重点。可如果写错了,或者划错了重点怎么办?别担心,左上角第三项的“橡皮擦”可方便清除任何已有笔迹:只要在点击“橡皮”图标后,用手指或鼠标指针在相应的笔迹上稍微划一下或拖动一下(不用完全符合原笔迹),该笔迹就会被完全擦除。
另外,“添加键入的笔记”可为用户提供更加细致的注释功能。用户在点击左上方第四个“文本框”图标后,在希望的网页位置轻触(或单击鼠标左键)就可以创建注释笔记。

▲“添加键入的笔记”可以用“文本框”的方式添加文本注释,点击“文本框”右下角的“垃圾桶”图标可删除
该模式下最后一项功能就是选择网页重点区域进行剪辑,然后进行保存和分享。点击左上角“剪刀”图标后,网页会出现“黑雾”效果,被选中区域的亮度会还原,该区域默认被复制到剪贴板。

▲将所选区域保存到OneNote
在完成网页的笔记操作后,用户可以点击浏览器右上角的“软盘”图标进行保存,也可以点击“共享”图标与好友分享笔记内容。

▲“共享”有三种方式:OneNote、邮件、阅读列表
3、阅读列表
“阅读列表”可以说是“升级版”的收藏夹,视觉上更明显更美观,能显示配图,多行较大字号显示标题;操作上更方便触击或点击。添加方式和收藏夹相同。

▲在希望添加到阅读列表的页面,点击“☆”图标,选择“阅读列表”,然后点击“添加”即可
如果想浏览“阅读列表”中记录的网页,可以点击右上方工具栏“中心”图标(收藏夹右侧第一个),然后点击第二个图标进入。

▲在“阅读列表”中点击相应文章后,会打开相应页面,并且列表中会突出显示该文章配图和标题
客观上说,虽然“阅读列表”更符合现在用户的使用习惯,但其局限性也十分明显:只限Edge浏览器。而该功能的“前身”收藏夹就显得更加灵活:可以从其他浏览器,比如IE和Chrome导入收藏夹内容。

▲在收藏夹中,点击“导入收藏夹”

▲选择需要导入的收藏夹内容来源后,点击“导入”按钮可加入其他浏览器的收藏夹内容
4、历史记录
另外,“中心”内的“历史记录”项目也进行了独特改进。每个项目右侧都有“x”删除按钮,并且在单项记录上点击右键后,还可以删除该条记录所属网站的全部浏览记录,非常方便。

5、下载器
Edge浏览器中的下载器功能较为简单,看起来和IE11有些类似。点击一个可下载的链接后,会在浏览器底部出现一个提示信息,包含下载数量和剩余时间。

▲Edge浏览器的下载器界面,“以前的下载”为已下载项目记录
从下载器布局来看,其实还有空间可以显示更多内容,比如每个项目的总大小和已下载大小,下载速度和每个项目的剩余下载时间等都可以安排进去。如果下载信息能够更全面一些,也许会更有“下载器”的范儿。
在“以前的下载”中点击曾经的下载项目后,会直接打开(如果项目还存在)该文件;如果该文件已不存在于下载文件夹,点击后会提示文件已被移除。注意,直接点击已下载记录右侧的“x”只会删除下载记录,并不会删除该文件。
6、询问Cortana
如果你在浏览网页时遇到了不懂的地方,可以在选中相应文字后,点击鼠标右键选择“询问Cortana”。此时Win10数字助手Cortana小娜就会为你解答。

▲哪里不明白就选中哪里,然后单击右键,选择“询问Cortana”

小娜在给出答案时并不会直接打开一个网页来告诉你,而是采用Edge浏览器常见的右边栏方式给出内容提要,如果你想具体深入的了解,可以点击该内容的蓝色标题进入相关页面查看详情;也可以通过必应搜索刚才选中的关键词来查询内容。

▲Cortana设定要在Edge浏览器的“高级设置”中进行
需要注意的是,如果你的Win10并未启用Cortana功能,则小娜在Edge浏览器中也爱莫能助。若要启用Cortana,首先要在Cortana搜索栏单击,然后按照引导进行开启。成功开启后,Edge浏览器将默认启用Cortana协助功能。
7、固定到“开始”屏幕
这项功能可以让用户把重要的网页或网站以磁贴的方式固定到开始菜单或者开始屏幕。其实就是相当于在开始菜单或者开始屏幕建立了一个Edge浏览器快捷方式,用于打开特定网页。因此这种磁贴也只能用Edge浏览器打开网页,与默认浏览器无关。


▲被固定的网页磁贴会被安排在最后位置
8、主题更换
目前Edge浏览器有明、暗两种不同主题,可在浏览器设置中更换。黑色主题可以配合“阅读试图风格”中的黑色背景在暗光模式下使用,以免明暗对比强烈导致眼部不适。

▲Edge浏览器主题更换
9、打开方式和主页设定
“打开方式”用于设置Edge浏览器打开后默认开启的网页。这个网页可以是空白页,可以是上次关闭时的页面,也可以是一个特定网站页面,完全由用户确定。

主页的设定需要在“高级设置”中进行,稍显麻烦,但也很简单。习惯使用“主页”功能的用户可以在Edge浏览器设置中,在下方找到“查看高级设置”,点击进入。

“高级设置”的最上方就是“主页”的相关设置。首先你需要让Edge浏览器可以显示“主页”按钮,因此要打开显示开关(默认关闭),然后在下方输入你要设为主页的网页地址,点击“保存”后生效。
10、地址栏搜索方式
Edge浏览器地址栏默认只支持必应搜索,添加其他搜索引擎相对麻烦一些,需要先打开该引擎页面才能进行添加。


▲尝试在“地址栏搜索方式”添加其他引擎,点击“新增”后,发现按钮都为不可用状态

▲必须要首先打开要添加的搜索引擎页面后,才可以执行“新增”操作。如果此时选择“添加为默认值”可以直接修改默认引擎
11、兼容性
在文章开头,我们曾经强调过Edge浏览器的兼容性还不能和IE11相比,因此在遇到某些特殊网页时,还需要靠万能的IE浏览器“拔刀相助”。微软也在Edge浏览器的“…”菜单中放置了“使用Internet Explorer打开”的选项,点击后自动打开IE,并且跳转到请求页面。

总体来看,目前Edge已经具备了主流浏览器的基本“素养”,无论是功能还是性能都能满足用户日常需求,轻便快速,但还是略显稚嫩,因为很多功能还要在今后进行增加和完善。比如说相当一部分用户期待的“扩展程序”功能,预计将在2015年10月可能到来的Win10功能性更新中加入。据悉,今后Edge浏览器将可以无缝兼容谷歌Chrome浏览器的扩展程序,这将为Edge浏览器日后成为“大咖”打下坚实基础。但怎么才能判断Edge浏览器已经成为“大咖”了?也许就在IE11正式从Win10中消失的那一天开始吧。
玩转Win10,尽在Win10特别专题>>
热门教程
热门系统下载
热门资讯





























