Windows10系统之家 - 安全纯净无插件系统之家win10专业版下载安装
时间:2016-07-14 15:23:11 来源:Windows10之家 作者:hua2015
Win10系统深得用户的追捧,它的安装方法有很多种,今天方法分享vm虚拟机安装win10的方法,感兴趣的用户,请一起来看看吧。
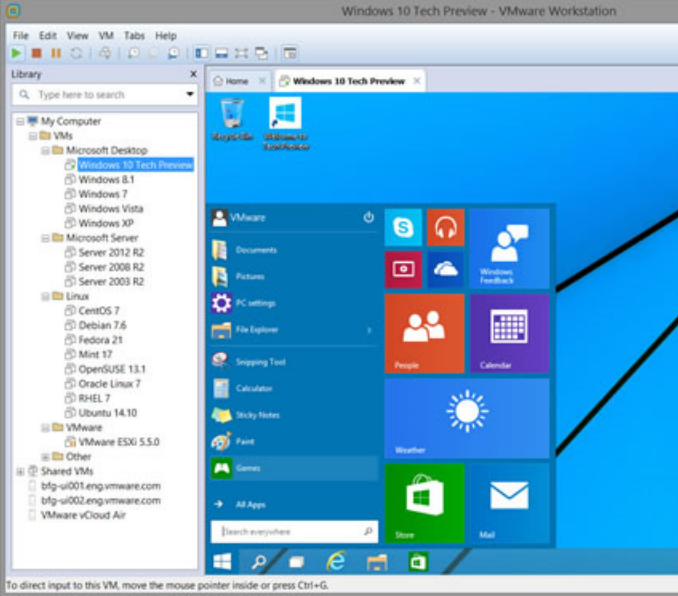
最新版vmware11虚拟机安装win10的详细方法如下:
1、下载VMware11虚拟机软件与win10系统镜像文件
2、安装VMware虚拟机,安装完后,打开虚拟机,点击“创建新的虚拟机”
3、在弹出的向导中,点击下一步,选择“稍后安装系统”。
4、由于win10系统发布不久,虚拟机还没有win10选项,因此选择win8x64也是可以的,点击“下一步”
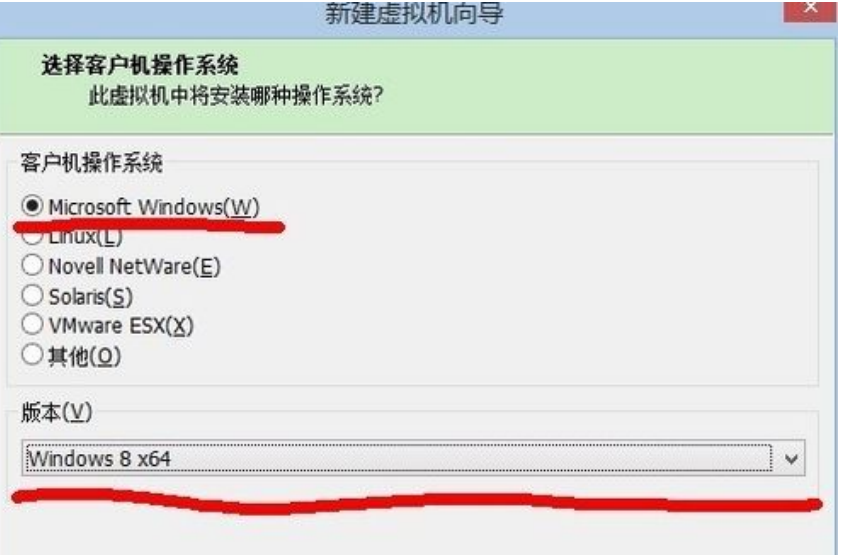
5.选择你要安装的硬盘位置,建议至少40G以上的空间。
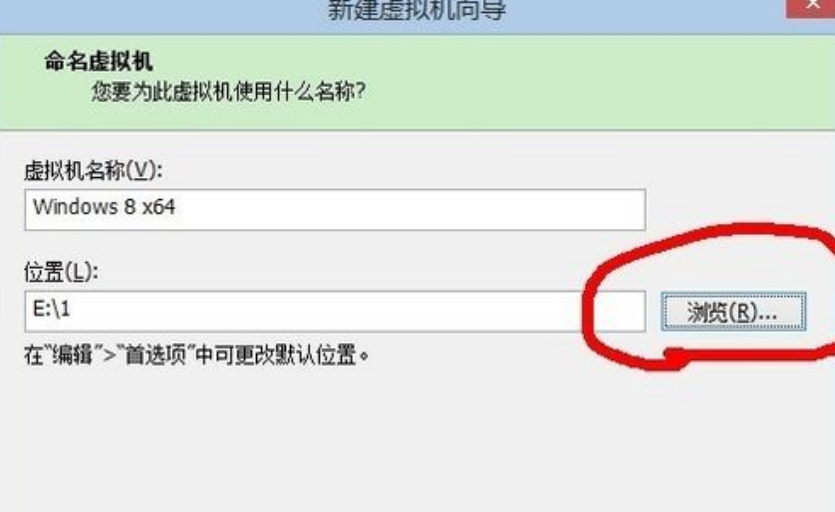
6.选择分配空间的大小,建议40G以上,我选择了60G,然后点下一步。最后点完成
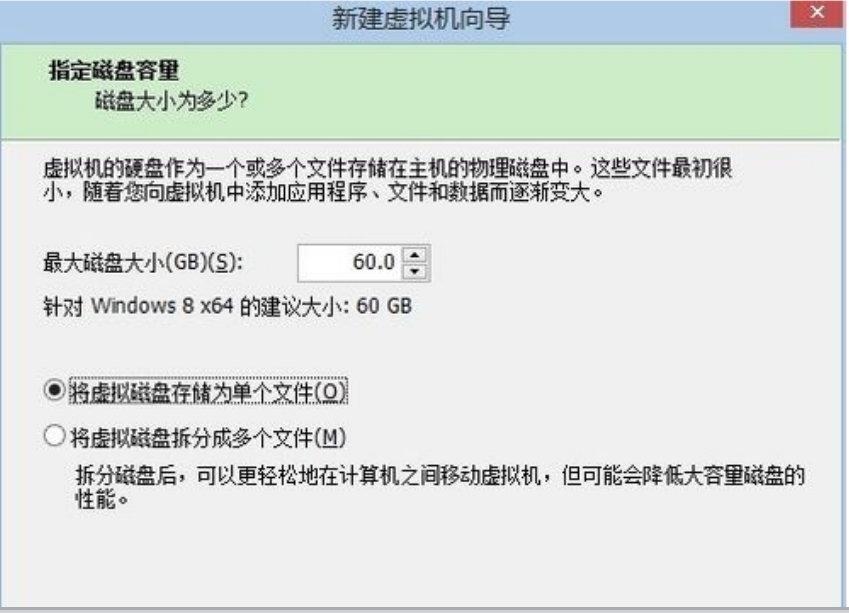
7.准备配置虚拟机。内存选择2G以上。CPU双核。在选择你刚刚下载的win10镜像路径,点击确定即可。
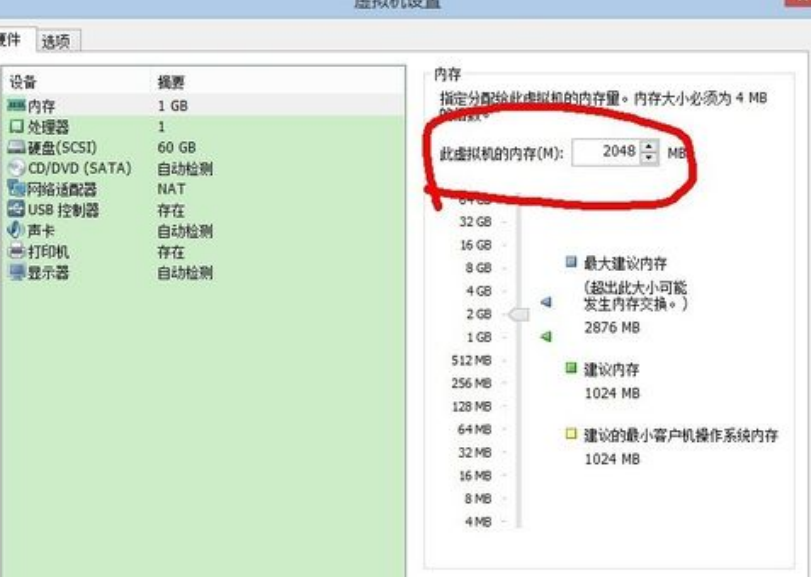
8.点击运行虚拟机就可开始安装win10系统,然后根据提示安装即可。
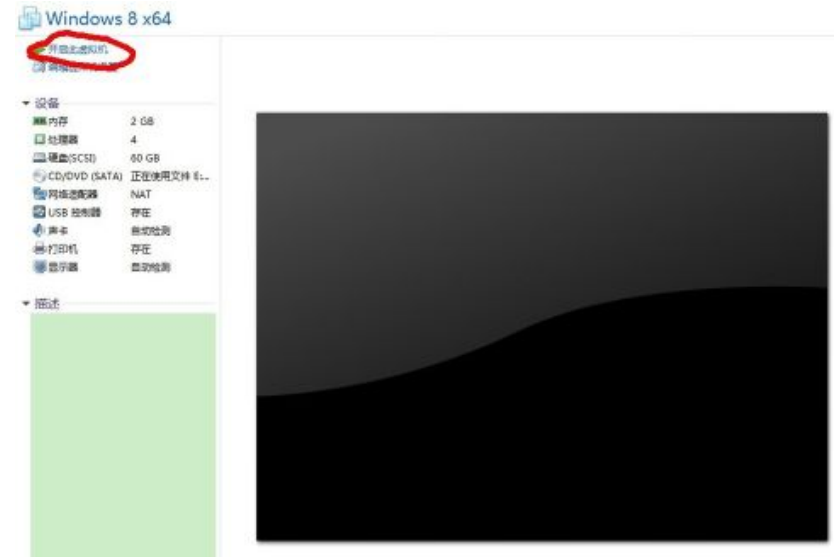
9.根据提示安装即可。
相关文章
热门教程
热门系统下载
热门资讯





























