Windows10系统之家 - 安全纯净无插件系统之家win10专业版下载安装
时间:2019-04-24 11:25:59 来源:Windows10之家 作者:hua2017
Win10如何低级格式化U盘?当我们的U盘发生不可修复的故障时,通常我们会选择格式化U盘,而格式化又分为高级和低级格式化。当我们遇到U盘中一些顽固文件无法删除的情况时,我们正常会选择低级格式化U盘,那么在Win10系统下要如何低级格式化U盘呢?别着急,今天小编要给大家介绍Win10使用format命令低格U盘的操作技巧。
1、按下【Win+x】组合键打开超级菜单,嗲你家【命令提示符(管理员)】;
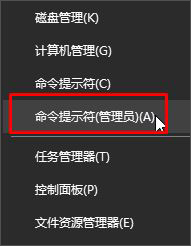
2、format g:(其中g为当前插在电脑上的U盘盘符),按回车键执行,此时提示准备操作完成后按回车键继续操作提示,继续按回车即可;
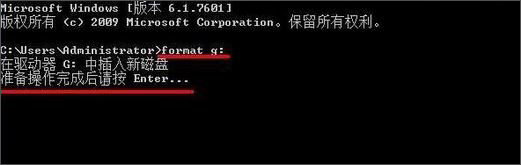
3、耐心等待完成进度百分比到100% ;

4、U盘低格命令操作完成后,会询问U盘卷标字符是否《11,如果没有,按回车键继续

5、等待弹出“格式化已完成”的提示,我们就可以正常打开U盘了,完美解决无法格式化的问题!
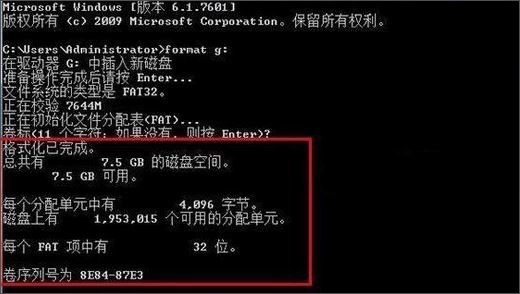
上述便是Win10低级格式化U盘的操作方法,使用format命令即可轻松实现,一项很实用的小技巧,大家一定要掌握了哦。
热门教程
热门系统下载
热门资讯





























