Windows10系统之家 - 安全纯净无插件系统之家win10专业版下载安装
时间:2020-10-28 15:52:09 来源:Windows10之家 作者:huahua
前几天有位粉丝小伙伴给小编我留言说自己的电脑Win10开机提醒sihost是怎么回事,其实小编以前也遇到过这种问题,那个时候小编自己一个人手足无措,不知道该怎么办,自己当时也不会,对电脑的了解也有限,但是小编自己努力查找资料,终于找到了解决方法,那就让小编来教教大家Win10开机提醒sihost的解决方法吧。
1、首先我们强制重启电脑,出现下图的logo后再强制重启,反复三次左右,出现正在准备自动修复。

2、接下来我们会进入到这个界面,我们需要点击高级选项。
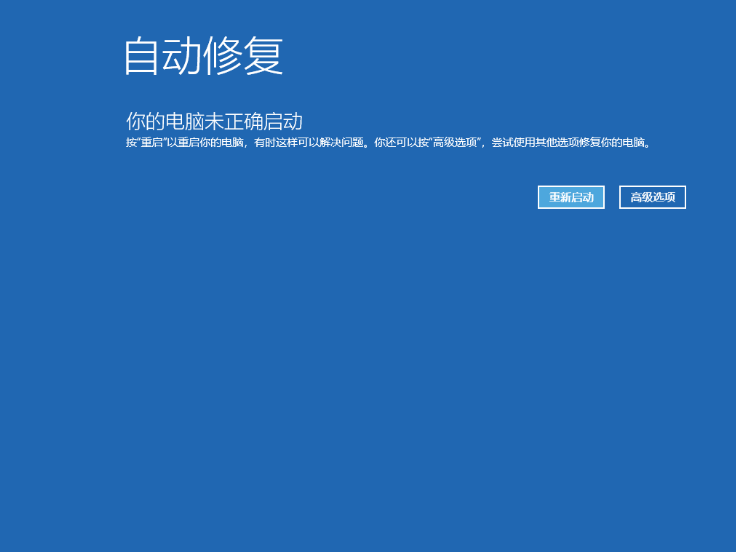
3、接下来我们选择疑难解答。
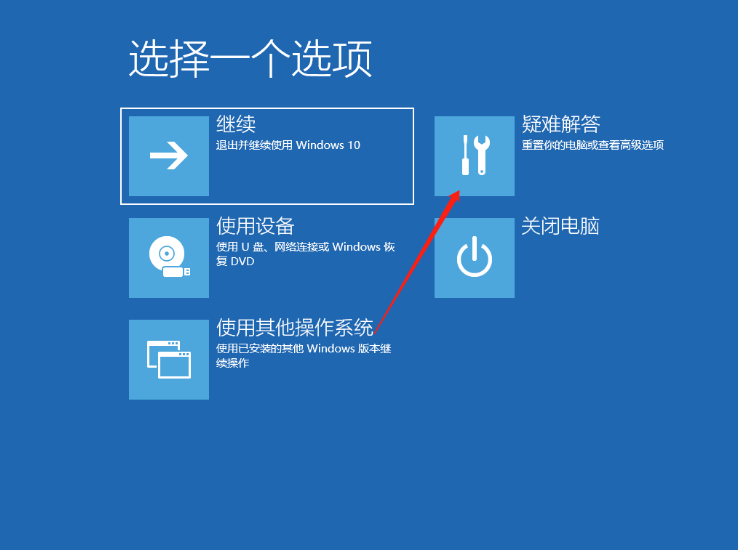
4、接下来我们再点击高级选项。
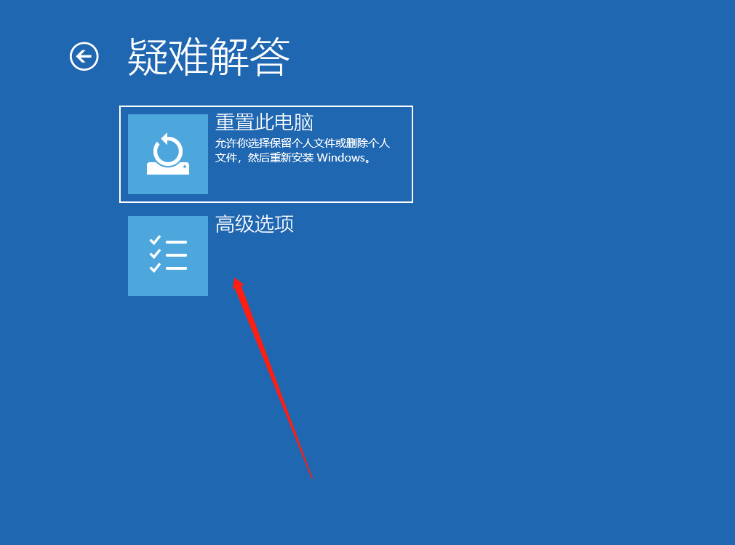
5、接下来我们点击启动修复。
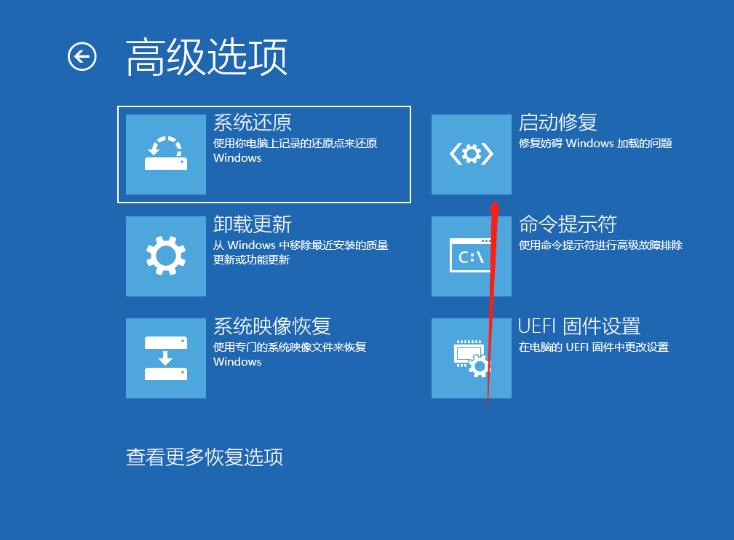
6、如果无法修复,我们就在查看更多恢复选项中,打开启动设置。
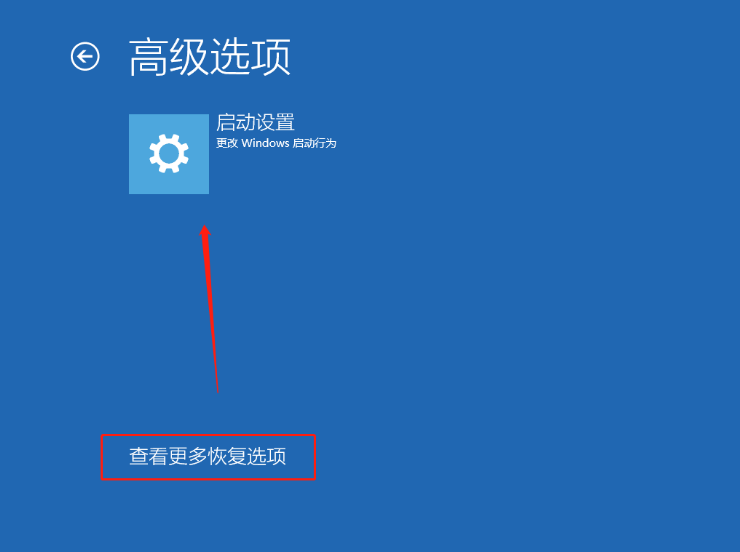
7、接下来我们选择重启电脑。
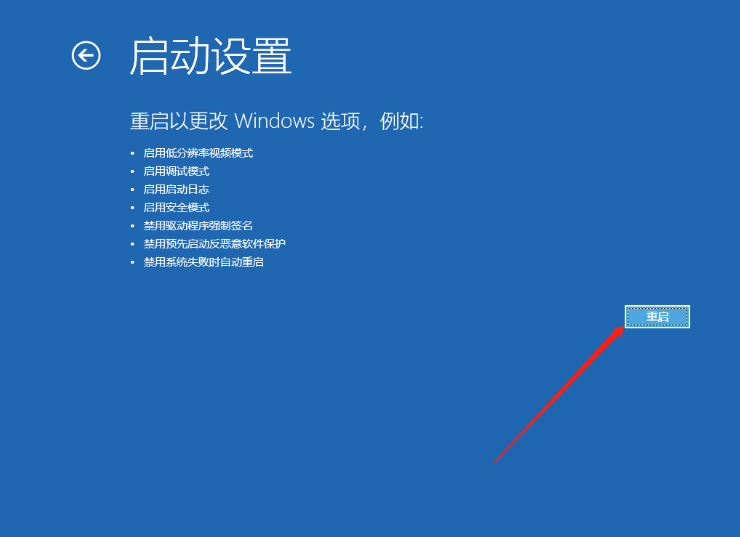
8、接下来我们会进入到高级启动选项,我们选择安全模式进入。
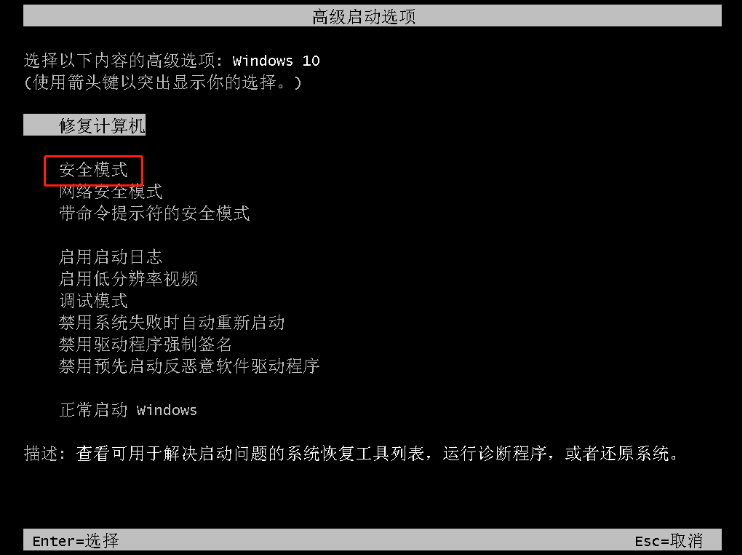
9、然后打开计算机管理,点击用户,在右边空白地方右键单击,创建一个新用户,完成后重启电脑就可以啦。
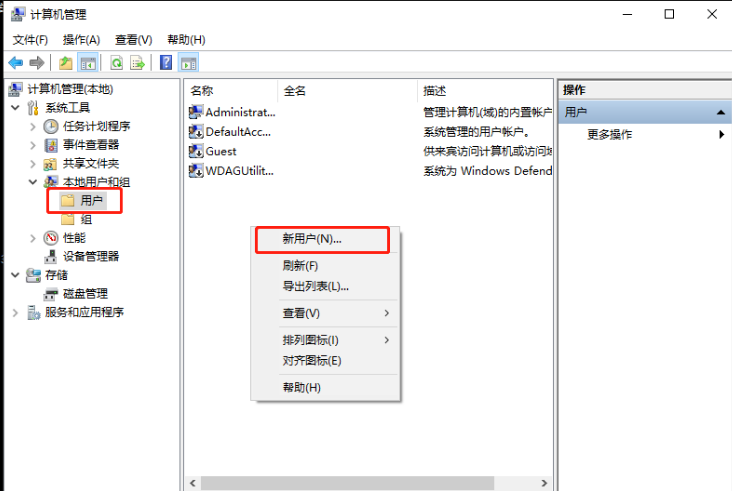
相关文章
热门教程
热门系统下载
热门资讯





























