Windows10系统之家 - 安全纯净无插件系统之家win10专业版下载安装
时间:2018-01-22 17:16:36 来源:Windows10之家 作者:huahua
一些windows10正式版系统用户在电脑中使用word2010编辑文档时,有时可能想将一些编辑好的文字内容转换成表格形式。那么如何将word文字转换成表格呢?其实word2010本来就具有自动将文字转换成表格的功能。下面小编介绍Windows10系统将word文字转换成表格的教程。
1、在将文本转换成表格之前最好先将文本排列成规则的形状。例如要将图中word中的文字转换成表格。

2、先在按住鼠标左键不放的同时移动鼠标框选要转换成表格的文字,框选后的文字会变成灰底。
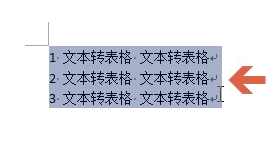
3、点击菜单栏中的“开始”,打开开始选项卡。(如果开始选项卡已打开,可略过这个步骤)。#f#
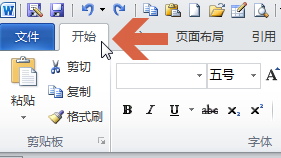
4、点击开始选项卡右侧的“表格”按钮。
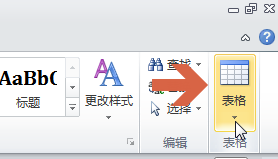
5、点击弹出菜单中的“文本转换成表格”。
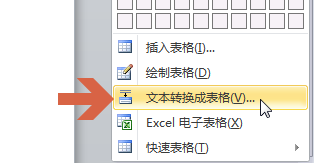
6、word2010会根据之前选择的文本的排列情况自动在“文本转换成表格”界面中设置相关参数。如果对自动设置的表格列数、行数等参数不满意,可以再自定义调整相关参数。
例如本例之前已将文本规则排列成3列、3行。则word2010自动按排列情况设置成3列、3行。
参数设置好后,点击“确定”按钮。

7、确定后,word就会自动按“文本转换成表格”界面中的参数将文字转换成表格。
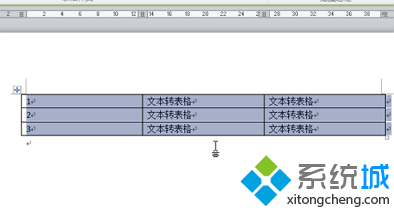
以上就是Windows10系统将word文字转换成表格的教程了。有需要的用户们,不妨尝试以上的步骤进行一步步操作。
热门教程
热门系统下载
热门资讯





























