Windows10系统之家 - 安全纯净无插件系统之家win10专业版下载安装
时间:2018-01-22 17:16:54 来源:Windows10之家 作者:huahua
升级windows10系统后,对于一些原本在win7/win8上很熟练的设置,新用户也话也不懂得该如何操作,比如如何创建自动关机任务计划呢?接下来小编就为大家分享windows10应用自动关机任务计划的创建教程。
用小娜搜索并执行“任务计划程序”。点击任务计划程序窗口右上角的“创建任务…”。在“名称”框中输入“夜间完成任务自动关机”。为了保证关机操作不因权限不够而中止,因此需要必选中“使用最高权限运行”复选框。
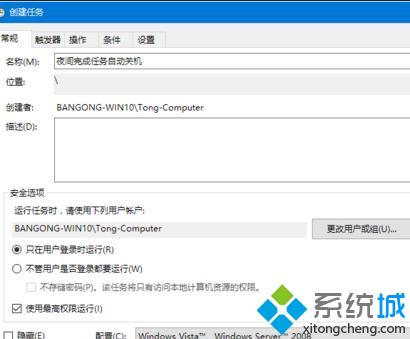
设定关机操作指令
接下来为任务设置关键性指令。切换到“操作”选项卡,点“新建”按钮,打开“新建操作”对话框。选择“操作”为“启动程序”,在“程序或脚本”框中输入关机命令shutdown,在“添加参数”后的文本框中输入参数/S /F,参数/F表示同时停止当时运行的一切程序。填好之后,点击“确定”。
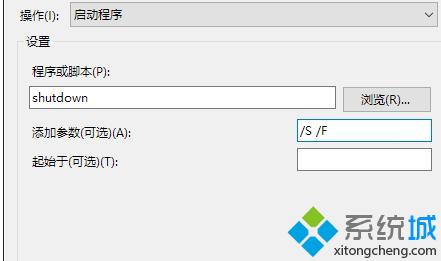
最后设置关机的条件为系统空闲之时。切换到“条件”选项卡,选中“仅当计算机空闲时间超过下列值时才启动此任务”前的复选框,然后在后面选择空闲超时值,这样可以避免你正在操作电脑时,电脑强制关机。#f#

切换到“设置”选项卡,设置任务重启频率为30分钟,重新尝试次数为3次。这样如果到关机时间仍在使用电脑,计划任务会在30分钟后再次试图关机;如果电脑到时候仍不空闲,计划任务再等30分钟,如此类推重新尝试3次。以上两个参数可根据自己的情况改变。
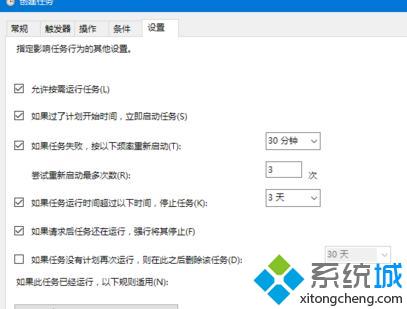
按照上述步骤操作一遍后,大家睡前只要安排好电脑执行任务,就可以放心睡大觉,再也不用半夜爬起来看电脑是否执行完任务而去惦记着手动关机了。
相关文章
热门教程
热门系统下载
热门资讯





























