Windows10系统之家 - 安全纯净无插件系统之家win10专业版下载安装
时间:2017-12-30 21:41:39 来源:Windows10之家 作者:huahua
很多windows10系统用户都会为卸载不了未正确安装的Corel Painter而苦恼,但想卸载却发现无法卸载,无论是删除注册表、用360、用F8进入安全模式卸载等方式都卸载不掉,怎么办?今天小编就给大家分享winodws10系统Corel Painter的快速卸载教程。
1、先重装没有成功安装的Corel Painter 2017软件,点“修复”,直到完成;
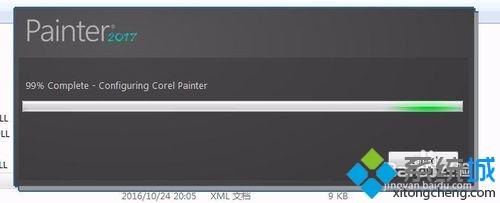
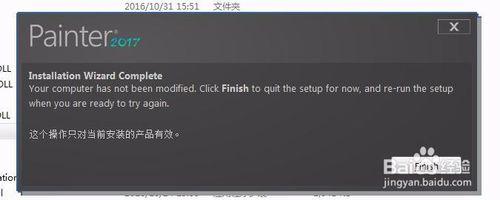
2、然后双击打开Uninstall Tool软件,注意观察屏幕右下角向上弹出一个窗口,请移动鼠标到窗口里面,点击任意一项Corel Painter安装文件,然后就会在UT主界面中看到CP的9个文件,然后逐个右击鼠标卸载、关闭;
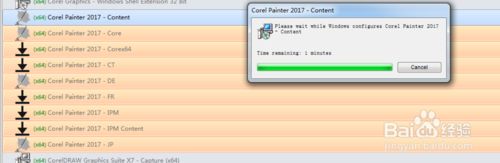
3、完成第二步后,就可以重新安装CP了,当然如果不放心没卸载干净可以360扫描清理一下也行。#f#
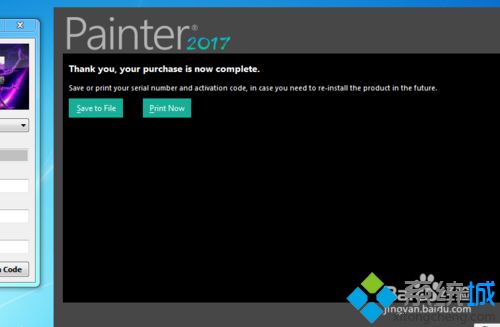
4、此前之所以卸载CP2017是因为不小心关掉了注册机,其实是应该在CP安装过程中一直开着的(因为安装时最开始要算系列号,安装完成后,启动CP时要断网激活生成安装码,如果中途将注册机关掉会导致系列号无法一样而无法完成激活)。
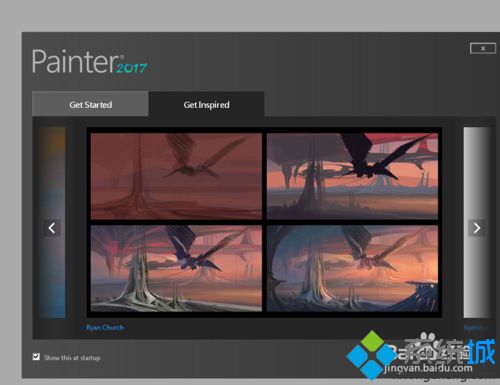
以上就是winodws10系统Corel Painter的快速卸载教程介绍了。不懂得如何操作的朋友们,不妨也尝试一下!
热门教程
热门系统下载
热门资讯





























