Windows10系统之家 - 安全纯净无插件系统之家win10专业版下载安装
时间:2017-07-13 18:01:09 来源:Windows10之家 作者:huahua
今天小编带来win10分辨率调不了的解决设置方法。最近有用户遇到了Win10分辨率调不了的问题,怎么办?其实我们需要检查一下显卡驱动是否存在问题,或更新一下当前的显卡驱动以解决该问题。
原由:不少用户在Win10系统重启(重装或升级)之后发现显示屏分辨率很低,并且无法调整的问题,这是由于显卡驱动没有正确安装或显卡驱动出错造成的。
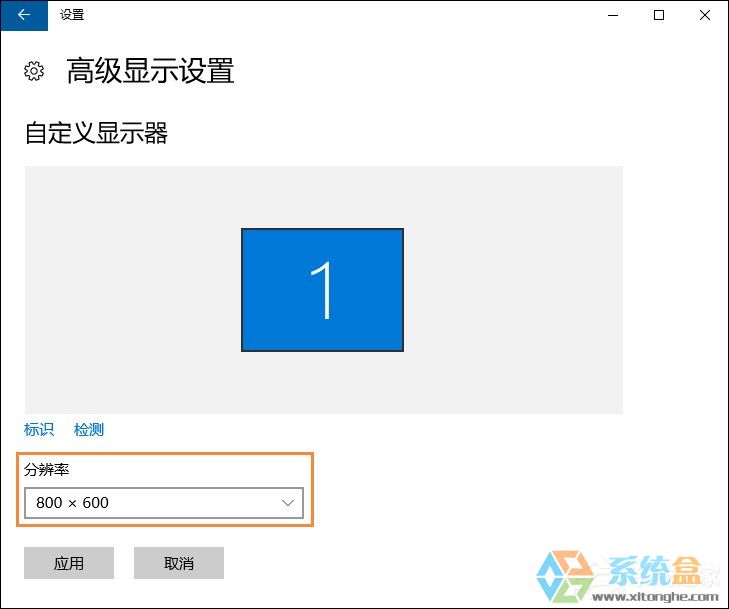
一、利用第三方驱动安装工具修复问题:
使用驱动精灵、360驱动大师、驱动人生、鲁大师等工具,安装软件后点击“自动检测”,软件就会搜索到需要安装的驱动和出错的驱动,然后自动完成安装。
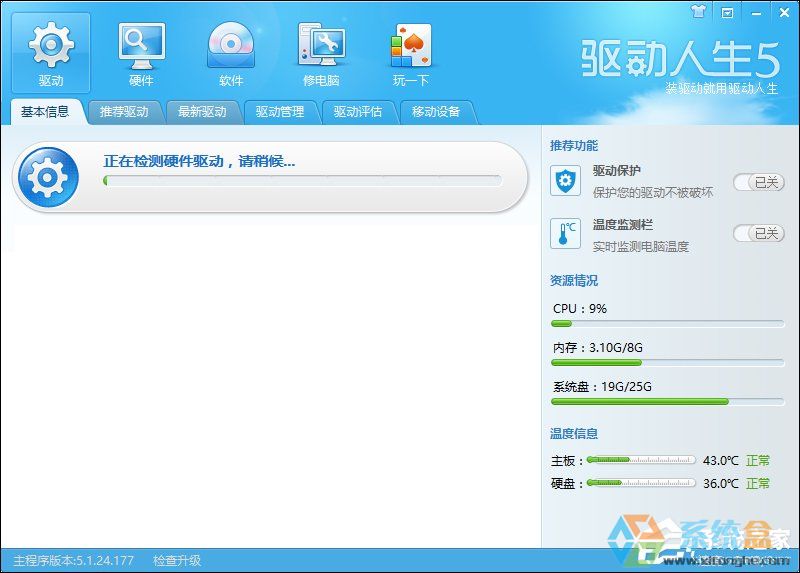
二、手动更新显卡驱动#f#
1、如果你知道自己的显卡型号,也可以到显卡的官网下载对应驱动,然后右键桌面上的电脑图标,点击管理,打开“设备管理器”。
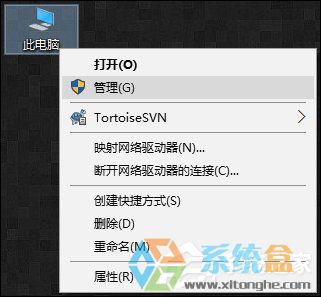
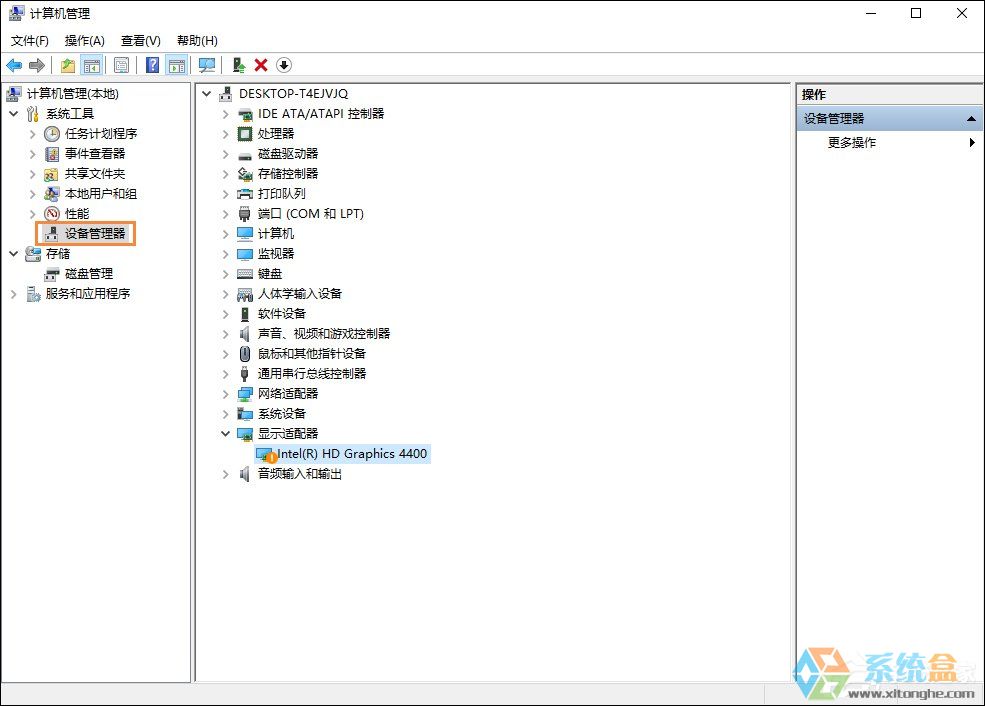
2、在设备管理器中打开显示适配器,右键里面的显卡设备,点击更新驱动程序,然后手动找到下载好的显卡驱动就可以了。
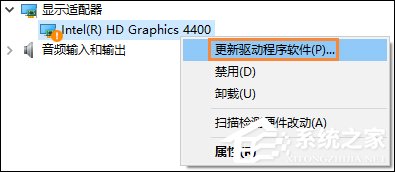
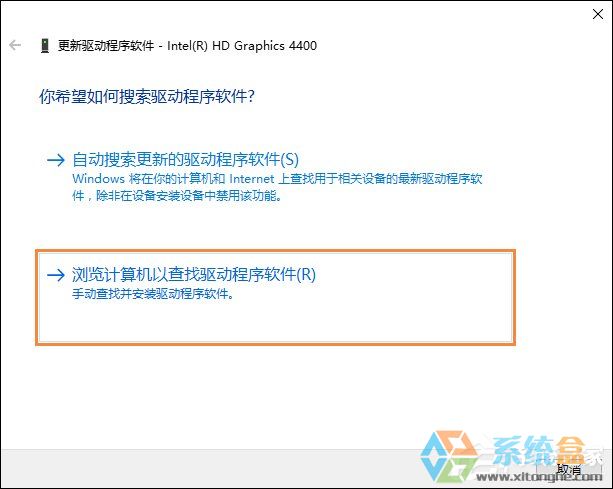
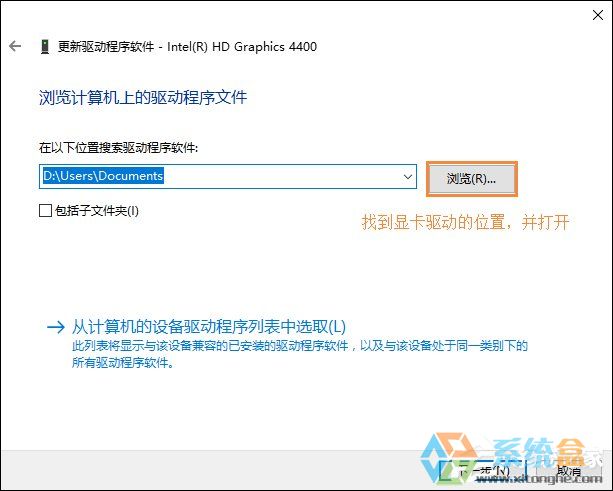
以上方法便是Win10分辨率无法调整处理过程,安装完显卡驱动后,屏幕的分辨率就可以调整了。
热门教程
热门系统下载
热门资讯





























