Windows10系统之家 - 安全纯净无插件系统之家win10专业版下载安装
时间:2017-10-09 17:03:55 来源:Windows10之家 作者:huahua
Windows10系统发布的时间并不长,但大多用户对其中的某些操作都不太熟悉。最近有用户就反馈自己在操作时,一不小心把桌面图标弄的很大,看起来很不舒服。那么windows10系统桌面图标大小设置在哪里?如何设置呢?就此问题,下面小编介绍windows10系统桌面图标大小设置方法。
1、经常会遇到桌面图标变得很大。
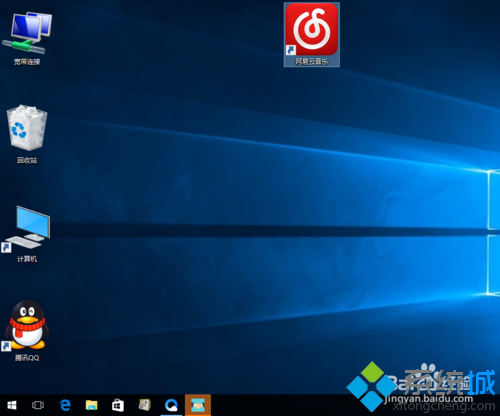
2、鼠标右键点击桌面找到查看。
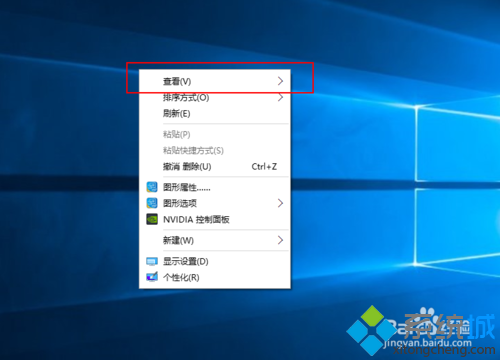
3、点击查看后出现如图所示的三个选项。#f#
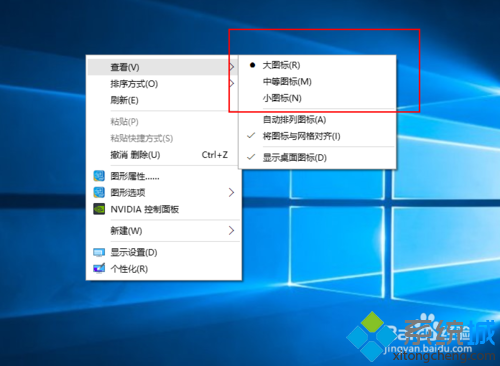
4、点击“中等图标”后桌面图标缩小。

5、点击“小图标”桌面图标进一步缩小。
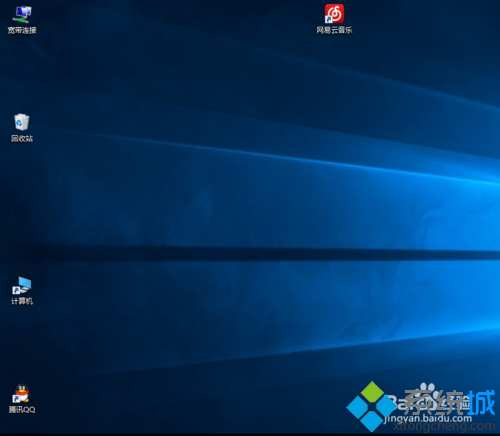
6、缩小后桌面图标凌乱可自己调节,也可选择自动排列图标。
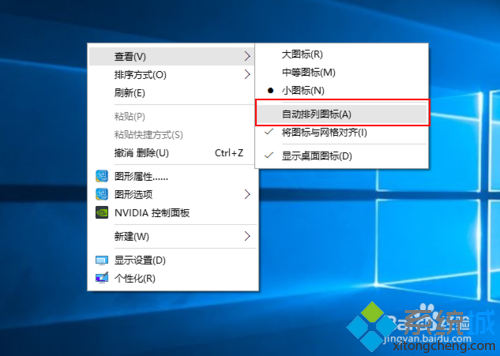
7、自动排列图标后,电脑上的图标不能拖拽,只能取消自动排列后才能自由拖拽。

以上就是windows10系统桌面图标大小设置介绍了。如果你发现自己电脑桌面的图标偏大或是偏小的话,都可以使用使用上述小编的方法进行调整!
相关文章
热门教程
热门系统下载
热门资讯





























