Windows10系统之家 - 安全纯净无插件系统之家win10专业版下载安装
时间:2016-11-08 11:28:36 来源:Windows10之家 作者:hua2015
当你的Win10笔记本既有无线网络也有本地网络时,当用户想使用网线连接网络的时候,可能偏偏连接无线信号优先使用,那么怎样给Win10设置优先使用本地网络呢?下面小编给大家分享Win10设置网络优先级的的详细操作步骤。
1、在任务栏上的网络图标上右键,选择“打开网络和共享中心”;
2、在左侧点击“更改适配器设置”;
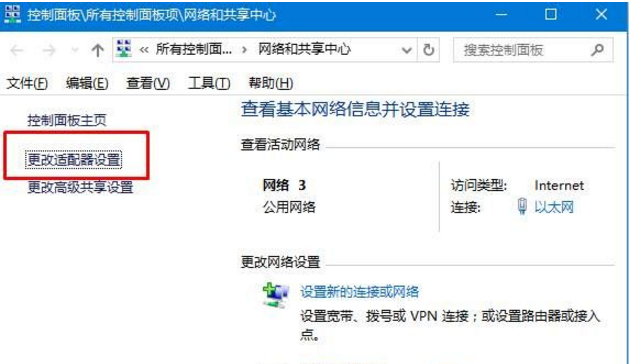
3、在网络连接菜单栏中,点击“高级—高级设置”;
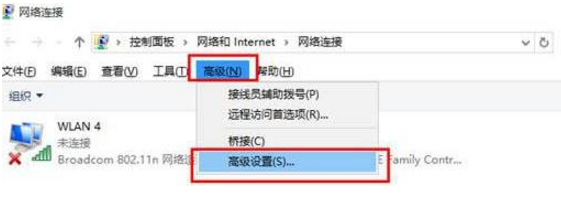
4、在“适配器和绑定”选项卡中“连接窗口中”选择优先网络,在右侧点击“↑”图标移动到首位即可。
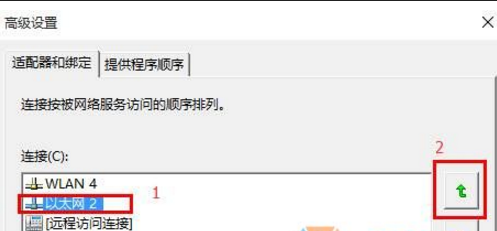
以上就是Win10设置网络优先级的的详细操作步骤介绍了,有需要的用户,可参照以上方法选择所需要使用的网络吧。
相关文章
热门教程
热门系统下载
热门资讯





























