Windows10系统之家 - 安全纯净无插件系统之家win10专业版下载安装
时间:2017-10-07 20:32:45 来源:Windows10之家 作者:huahua
在安装系统的时候,分区是我们必然要操作的步骤。但最近有网友不知windows10系统重装如何分区,安装系统的时候没有合理的分区,才导致要win10重新分区的。下面介绍windows10系统重装如何分区.
进行分区之前,我们必须进入系统的磁盘管理。进入磁盘管理发方式有两种。一种是通过电脑属性,进入磁盘管理。第二种是直接右键点击windows键(windows+X)选择磁盘管理。
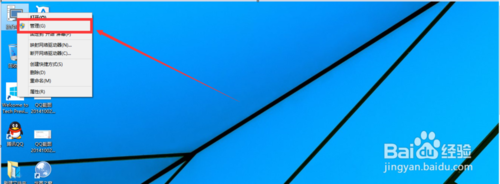
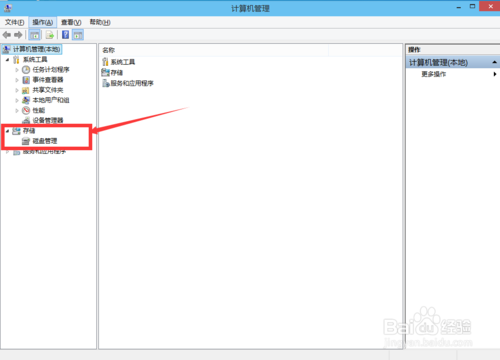
win10重新分区教程图一
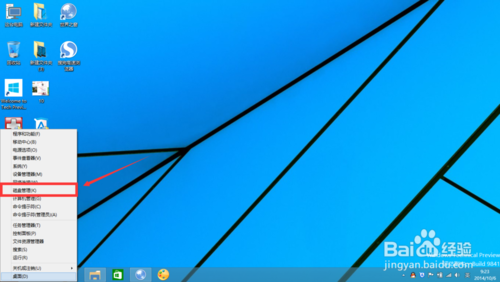
进入磁盘管理之后,我们可以看到我的分区情况。然后选择你需要进行分区的磁盘,点击右键,选择“压缩卷”,如图示。#f#
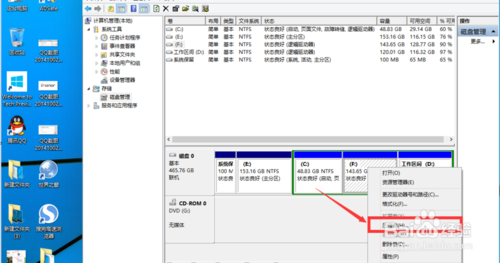
win10重新分区教程图三
然后系统会自动的查询压缩空间,如图示。
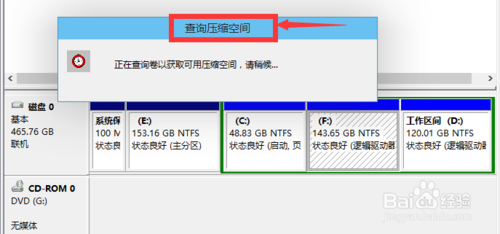
win10重新分区教程图四
然后我们选择选择好需要压缩空间的大小。点击压缩。
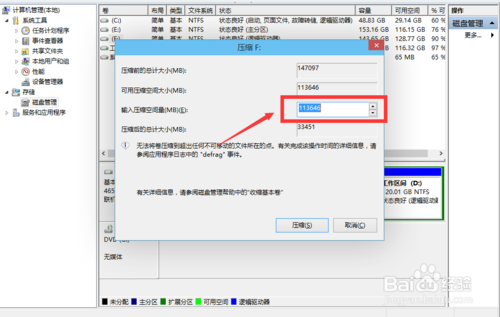
win10重新分区教程图五
等一会,空间就压缩好了。如图示会出现一个可用的空间。这就是我们刚才压缩出来的空间。
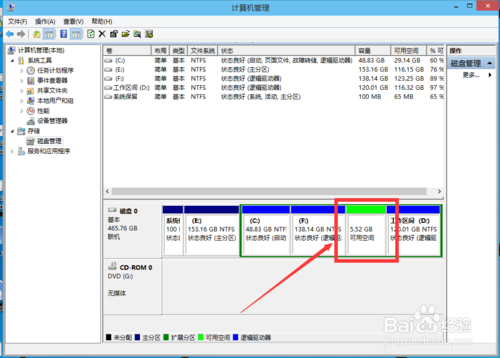
win10重新分区教程图六
然后我们选中该空白分区,点击右键,选择“新建简单卷”,如图示。
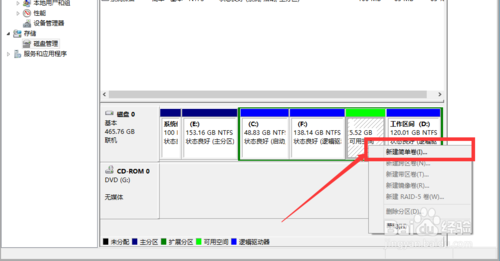
win10重新分区教程图七
进入新建简单卷向导,我们这里直接点击“下一步”就好了。
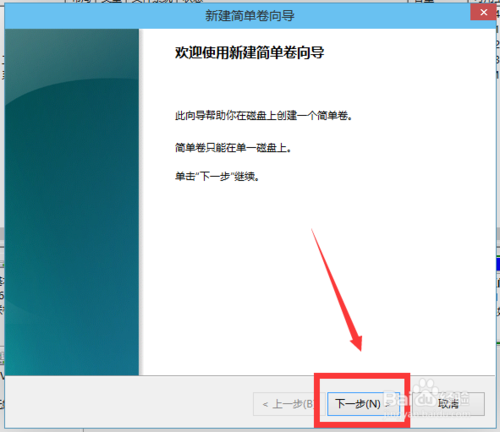
win10重新分区教程图八
然后我们指定卷的大小,我们可以输入自己想要的大小。然后点击“下一步”。
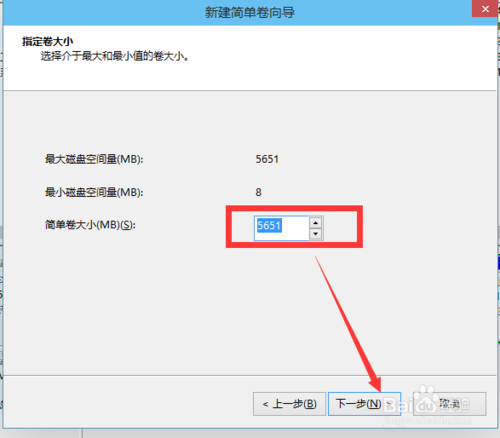
win10重新分区教程图九
为你新建的简单卷,选择盘符。
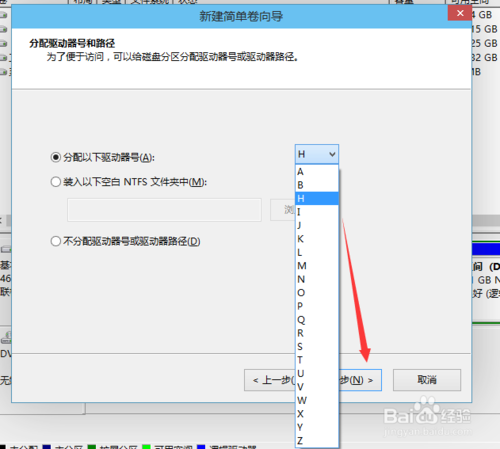
win10重新分区教程图十
然后为你新建的简单卷选择磁盘的格式,这里我们一般选择“NTFS”就好了。
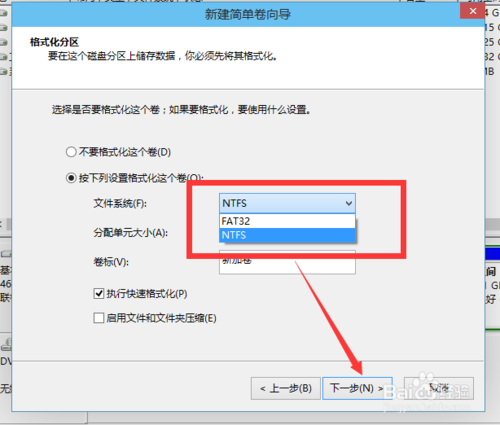
win10重新分区教程图十一
最后,我们点击完成。等待一会就好了。(如何重装电脑系统 可以访问系统之家官网)
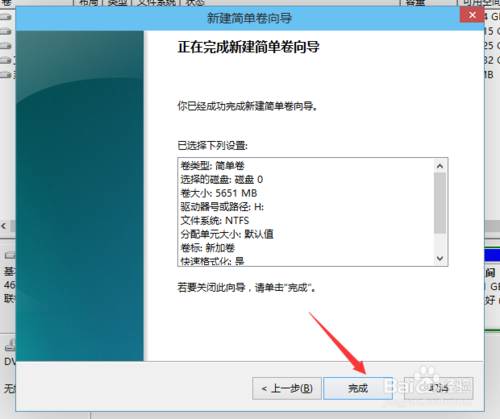
win10重新分区教程图十二
以上的全部内容就是小编为网友们带来的win10重新分区教程,网友们就算安装系统分区没有合理,小编也能为大家补救,上面的win10重新分区教程就是非常棒的教程。
热门教程
热门系统下载
热门资讯





























