Windows10系统之家 - 安全纯净无插件系统之家win10专业版下载安装
时间:2017-09-29 16:18:37 来源:Windows10之家 作者:huahua
一位用户反馈自己想要在新装的Windwos10正式版系统中更改本地账户用户名,那么windows10系统如何修改帐户名称呢?由于对新系统太过陌生,总是找不到正确的操作方法,不知windows10系统如何修改帐户名称的用户,请来看看以下的技巧吧。
技巧一:
1、按下“Win+X”组合键打开系统快捷菜单,点击“计算机管理”;
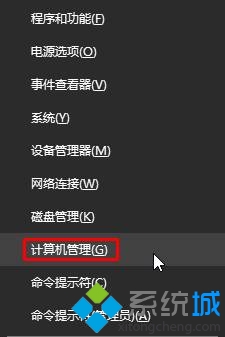
2、依次展开【系统工具】—【本地用户和组】—【用户】;
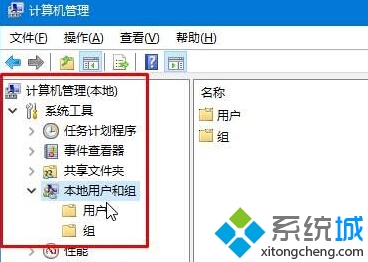
3、在右侧找到自己当前的用户名,单击右键,选择“重命名”,然后输入需要修改的用户名名称即可。
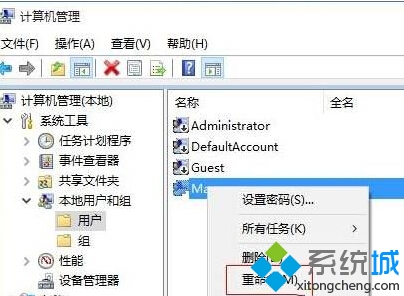
技巧二:
1、在win10开始菜单上单击鼠标右键,在弹出的菜单中点击“控制面板”;
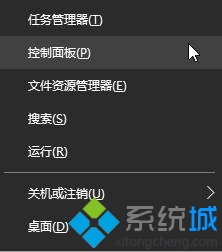
2、将控制面板的“查看方式”修改为大图标,在下面点击“用户账户”;
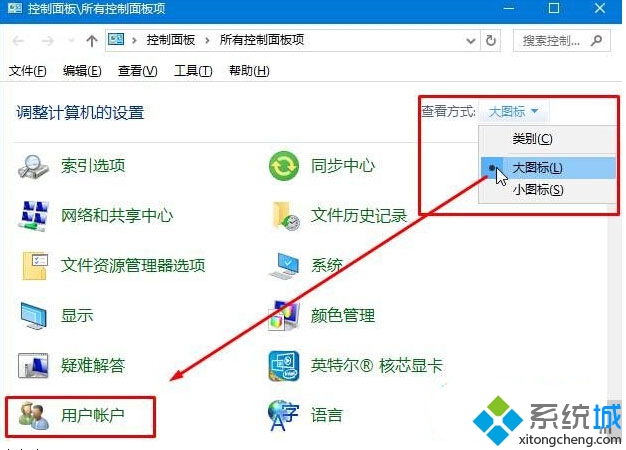
3、点击左侧的“更改账户名称”;
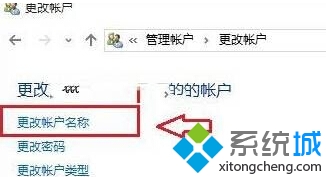
4、在框中填入需要修改的用户名名称,点击“更改名称”,然后重启计算机。
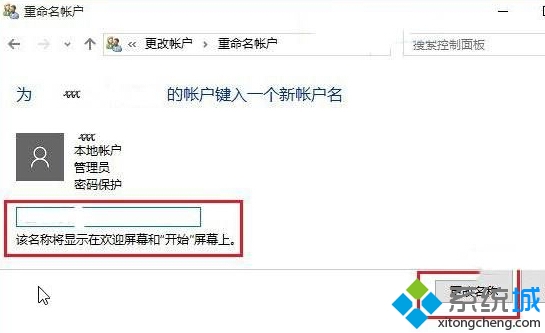
以上就是windows10系统如何修改帐户名称介绍了。有需要的朋友们,可以任选一种进行操作。
相关文章
热门教程
热门系统下载
热门资讯





























