Windows10系统之家 - 安全纯净无插件系统之家win10专业版下载安装
时间:2020-09-21 16:08:55 来源:Windows10之家 作者:admin
win10系统和win8.1系统一样都是全新的启动方式,支持快速启动,作为最新的操作系统,win10系统在各方面比win8.1更加优秀,无论是操作界面还是系统功能都比win8.1系统丰富,于是很多用户就想把win8.1升级到win10系统,下面就跟小编一起来了解下win8.1怎么升级win10系统的方法。
一、准备工作
1、win8.1系统电脑,不支持企业版
2、进入Windows update更新最新系统补丁
3、C盘可用空间至少15G,增加C盘容量大小的方法
二、win8.1在线升级win10步骤如下
1、进入控制面板—Windows更新,将win8.1系统补丁更新到最新;
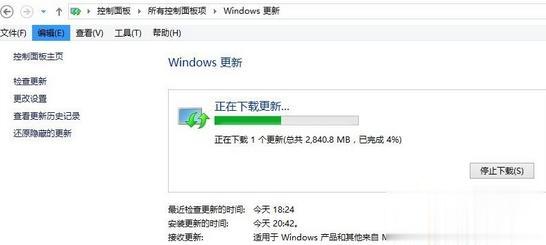
2、右下角会有win10推送图标,点击获取Windows10;
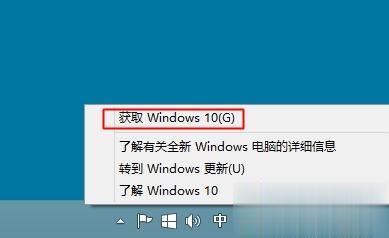
3、接着开始下载win10安装包,下载进度可以在Windows更新界面查看,下载完成后点击“立即重新启动”;
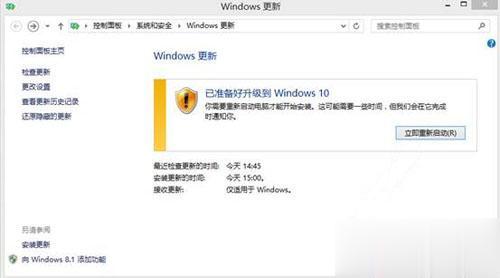
4、点击接受微软的软件许可条款;
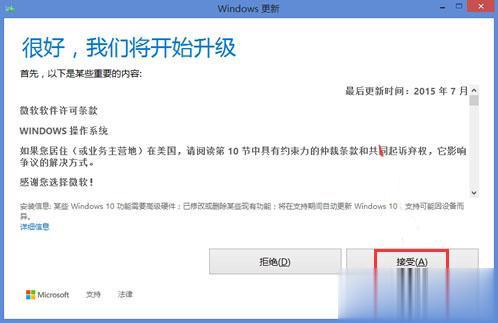
5、自动执行检测系统配置,准备升级;
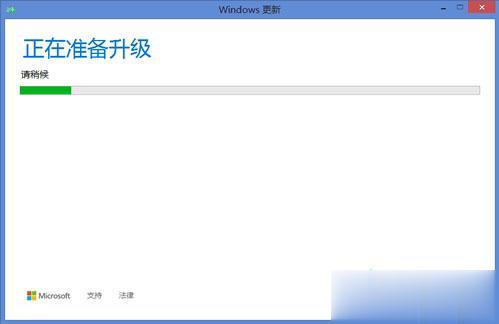
6、准备就绪后,点击“立即开始升级”;
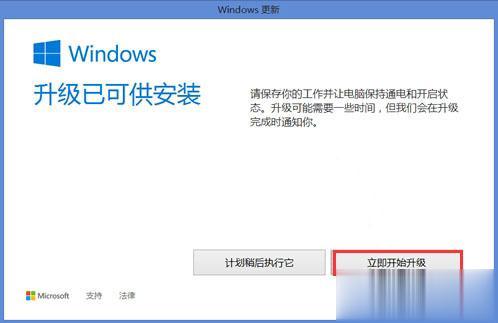
7、这时电脑会重启,配置Windows10更新;
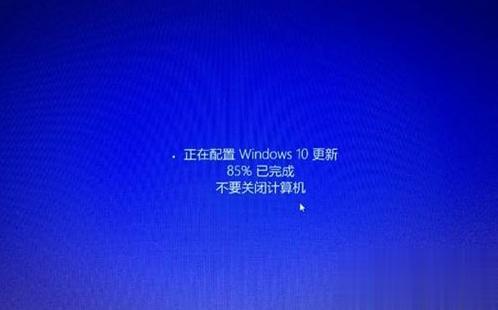
8、进入到这个界面,开始升级win10系统,升级过程需多次重启;

9、升级完成后,需配置win10系统,包括用户名等等,最后进入win10桌面。

以上就是win8.1升级win10系统的步骤,只要win8.1更新了最新的补丁,就可以通过Windows更新直接升级win10了。
相关文章
热门教程
热门系统下载
热门资讯





























