Windows10系统之家 - 安全纯净无插件系统之家win10专业版下载安装
时间:2020-09-21 16:13:34 来源:Windows10之家 作者:admin
在很多时候win10 64位系统用户在遇到系统问题时,都会选择重装系统,其实有另一种方法,也可以达到同样的效果,就是将win10系统恢复出厂设置。Win10怎么恢出厂设置呢?下面小编为大家带来win10系统恢复出厂设置教程。
具体步骤如下:
方法一:Windows10开机状态下恢复出厂设置;
1、【win+i】快捷键打开设置窗口,选择更新和安全;
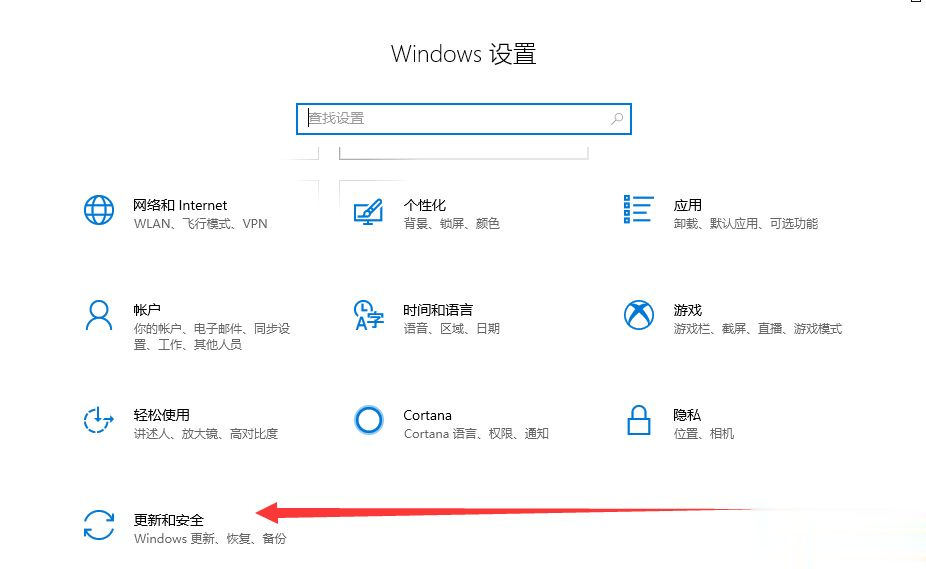
2、点击恢复,重置此电脑下方点击开始按钮;
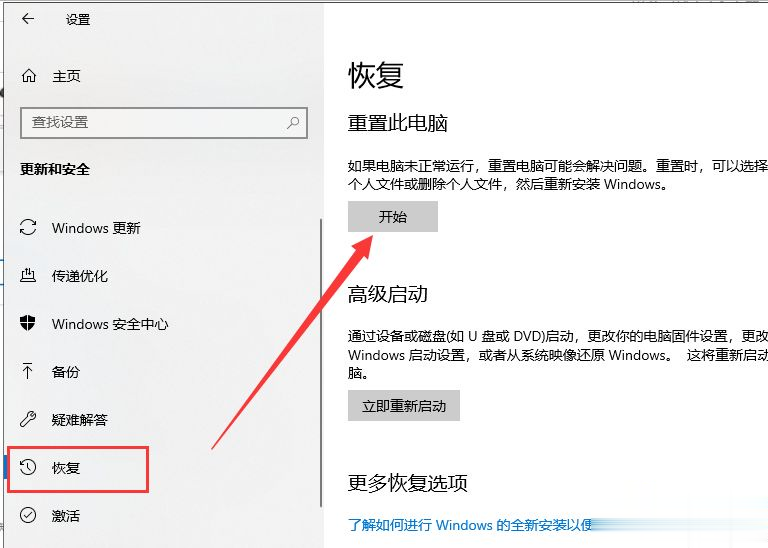
3、选择一个选项就可以恢复出厂设置;
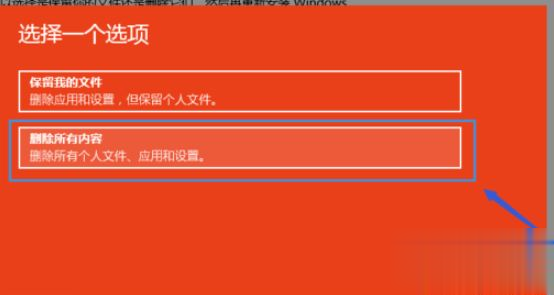
方法二:电脑无法开机时Windows10一键恢复出厂设置;
1、按下开机键,出现微软徽标界面,如图所示,长按电源键强制关机。重复此步骤三次,然后等待自动修复完成,我们选择高级选项;

2、疑难解答;
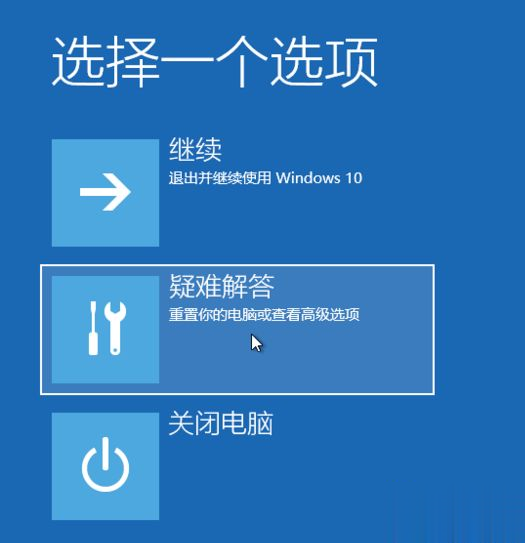
3、选择重置此电脑;
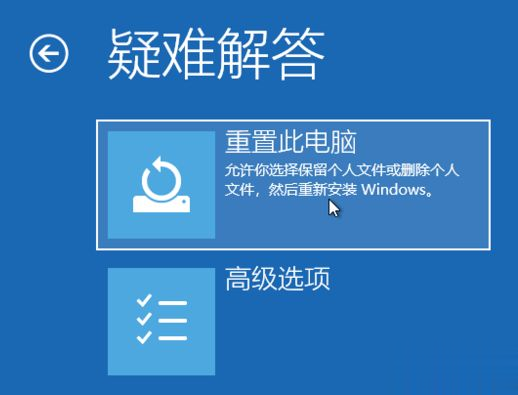
4、根据自己需要选择一种重置方式即可;
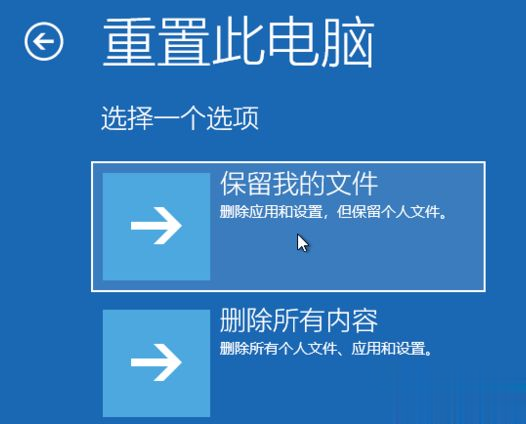
5、输入重置账户,密码,点击重置;
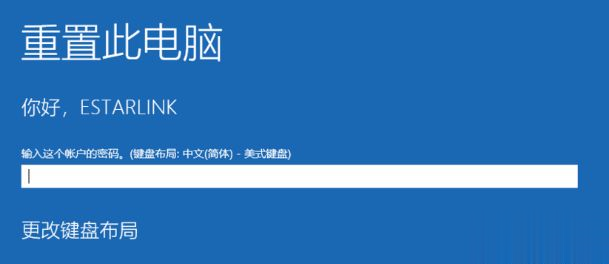
6、点击重启就可以将Windows10恢复出厂设置;
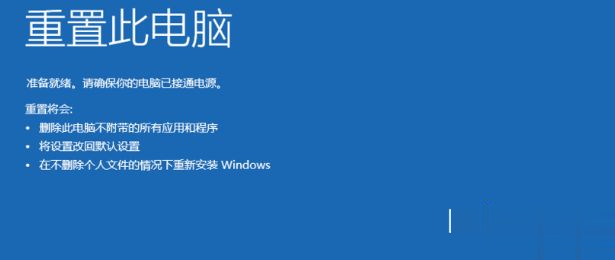
以上就是小编为大家带来的win10系统恢复出厂设置的教程,通过上述的两个方法就可以将win10系统恢复出厂设置了。
相关文章
热门教程
热门系统下载
热门资讯





























