Windows10系统之家 - 安全纯净无插件系统之家win10专业版下载安装
时间:2017-04-20 16:33:09 来源:Windows10之家 作者:huahua
u盘写保护可防止病毒入侵,但也给用户带来操作的麻烦,比如u盘写保护后也将无法格式化,所以一些用户想将u盘写保护去掉。下面小编介绍Win10系统u盘写保护的去除设置方法。
1、按快捷键Win+r打开运行窗口,输入regedit字符,然后回车打开注册表
2、在注册表编辑器中依次展开以下注册表项HKEY_LOCAL_MACHINE\SYSTEM\CurrentControlSet\Control\Storage\StorageDevicePolicies,把注册值Writeprotect的数值数据改为0,如果没有该项则新建一个,默认数值数据为0即可。
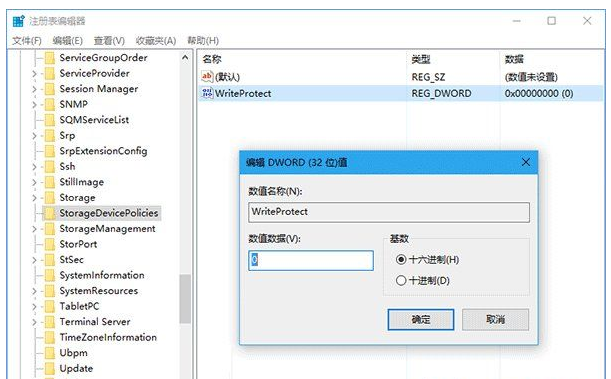
3、按Win+x打开win10菜单列表,点击“命令提示符(管理员)”选项
4、在弹出的管理员命令提示符窗口中,执行diskpart命令
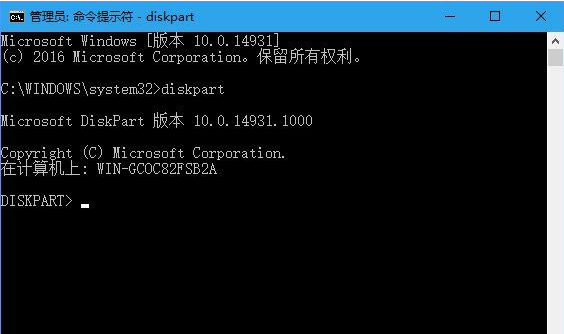
5、等待进入diskpart后,执行list disk命令
6、从容量上判断可知磁盘2是我们指定的u盘,所以执行select disk 2命令
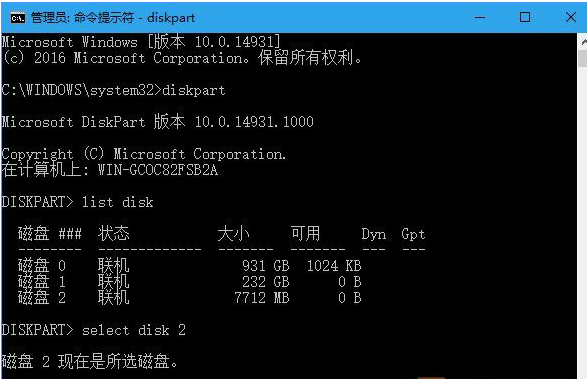
7、选好后执行attributes disk clear readonly字符,就可以清除写保护属性,如果想验证只需执行命令attributes disk即可知道有没有成功。
8、想恢复u盘写保护状态,在diskpart下执行“attribute disk set readonly”,想验证同样执行attribute disk进行验证即可。
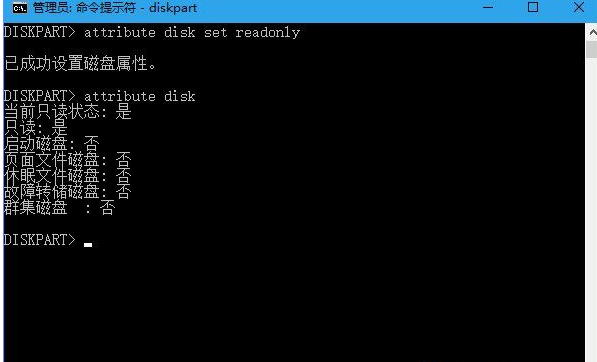
以上就是Win10系统u盘写保护的去除设置方法介绍了,不希望u盘被写保护的朋友,可以按照教程步骤解除写保护。如需了解更多win10知识,请访问wm300.com
热门教程
热门系统下载
热门资讯





























