Windows10系统之家 - 安全纯净无插件系统之家win10专业版下载安装
时间:2020-09-21 16:30:57 来源:Windows10之家 作者:admin
在win10系统中,我们经常会安装各种各样的软件,对于经常要用到的软件每次都要自己手动开启很是麻烦,那么其实我们可以将某个软件添加设置为开机自动启动,这样就方便多了,接下来就随小编一起来看看Win10系统添加/设置软件开机自动启动的方法吧。
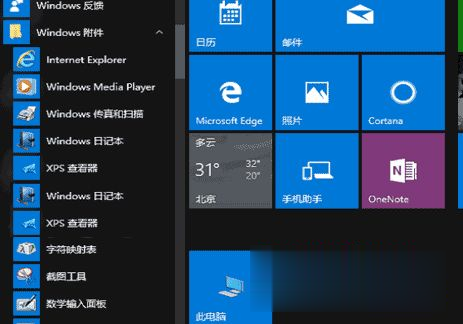
操作步骤:
1、在Window的文件资源管理器地址输入自启动文件夹地址;
C:\ProgramData\Microsoft\Windows\Start Menu\Programs\StartUp ;
或者%programdata%\Microsoft\Windows\Start Menu\Programs\Startup 二选一。
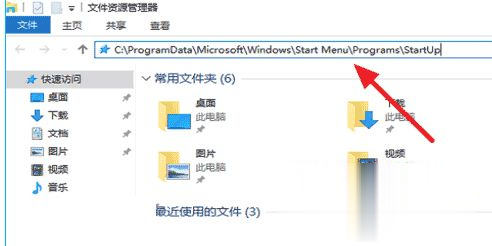
2、就可以在打开Window10的程序启动文件夹,将要开机自动启动的程序软件创建快捷方式;
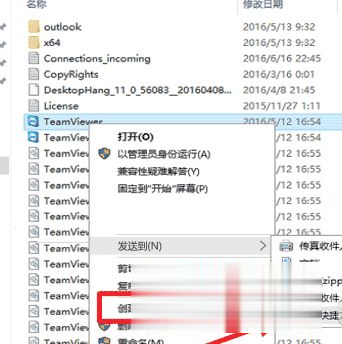
3、然后将程序快捷方式复制到StartUp文件夹下面;
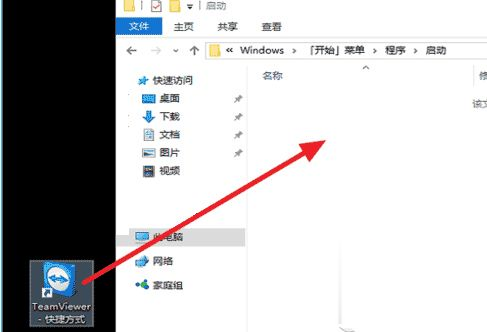
4、提示需要提供管理员权限才能移动此文件夹,当前登录账号要有管理员权限,点击继续;
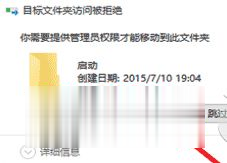
5、这样的快捷方式就放在了StartUp文件夹下面,若要开机自动启动多个软件,就可以继续重复上面的操作;
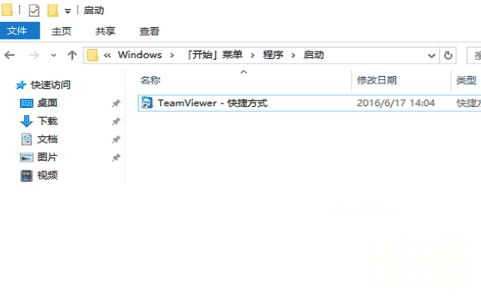
6、同样的在Window任务管理器中也可以看到启动项,任务栏右键-任务管理器;
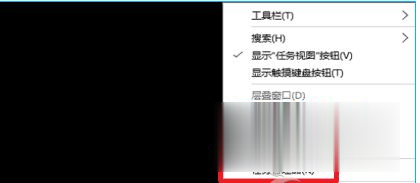
7、在启动中可对已加入开机自动启动的程序进行管理,删除开机自动启动,或禁用开机自动启动软件。
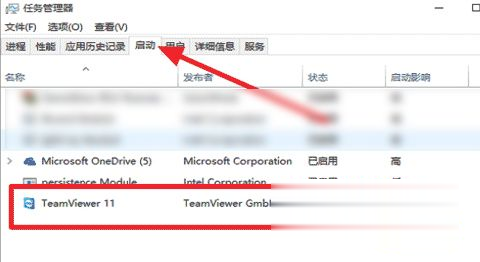
关于Win10系统添加/设置软件开机自动启动的方法就给大家介绍到这边了,有需要的用户们可以采取上面的步骤来进行操作即可。
相关文章
热门教程
热门系统下载
热门资讯





























