
手把手教你u盘安装XP系统步骤
时间:2020-09-16 16:57:34
怎么使用u盘安装winXP系统呢?其实吧,安装的方法很简单,那么具体该如何操作呢?想知道?那么就一起接着往下来看看小编是这样使用u盘安装winXP系统的吧~
“u盘”相信大家都不陌生,一个便于随身携带的存储个人资料的必备工具。其实,u盘还有一个非常大的用处那就是装系统,或许大家会感到有些迷糊,u盘怎么安装系统呢?还没有使用过u盘安装系统的同学应该都会比较好奇。那么,接下来,就由小编为大家带来u盘安装XP系统的操作方法吧~
准备工具:
1.U盘一个,最好大于4G
2.小白一键重装系统软件,
3.系统镜像:Windows7系统
一、制作U盘启动盘:
1.把U盘插到电脑USB接口,运行小白一键重装系统软件,切换到U盘启动——点击U盘模式。
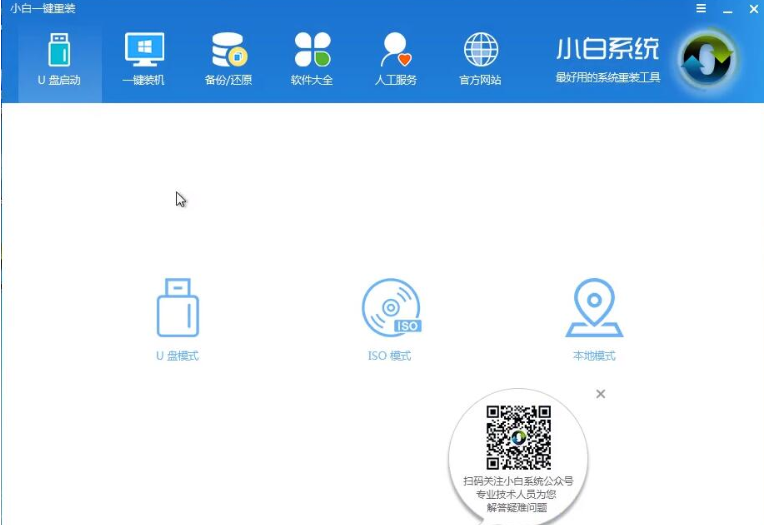
u盘电脑图解1
2.勾选你的U盘点击一键制作启动U盘。
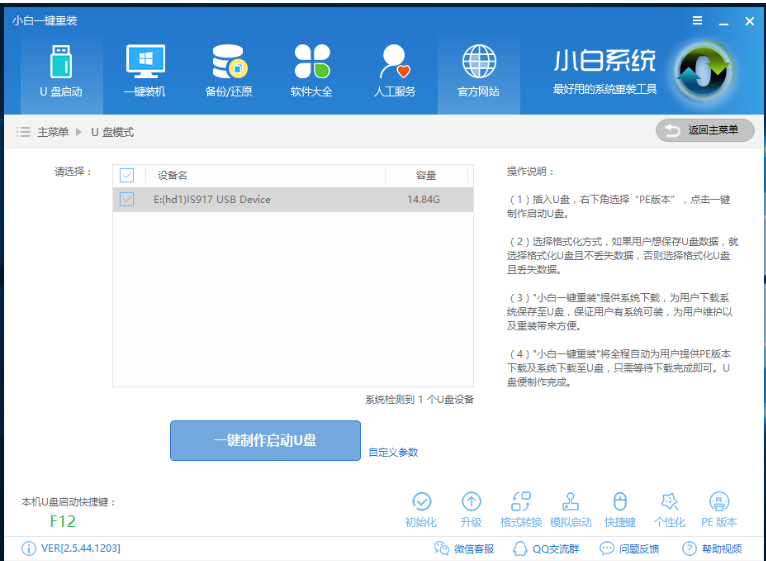
u盘电脑图解2
3.选择UEFI/BIOS双启动
4.PE选择高级版,版本的说明大家可以点击查看说明。
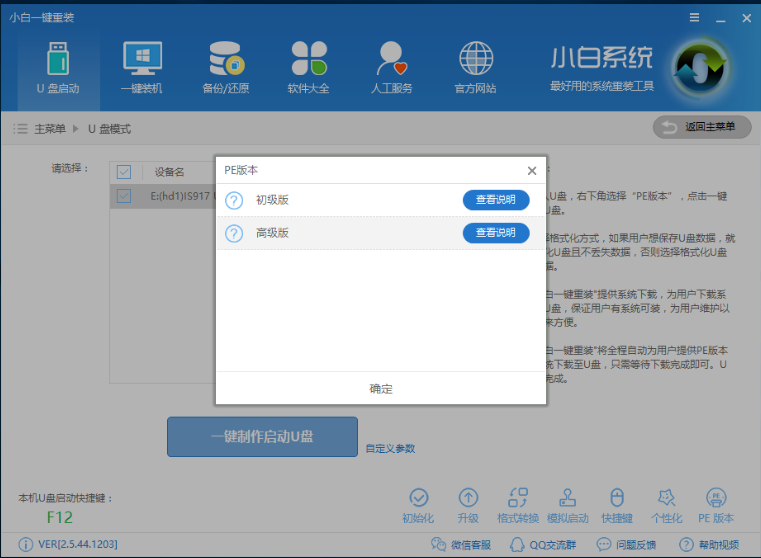
XP系统电脑图解3
5.大家看情况选择格式化丢失数据还是不丢失。

XP系统电脑图解4
6.这个点击下载需要安装的系统镜像文件,我们是重装XP系统,点击勾选XP系统后点击下载系统且制作U盘。
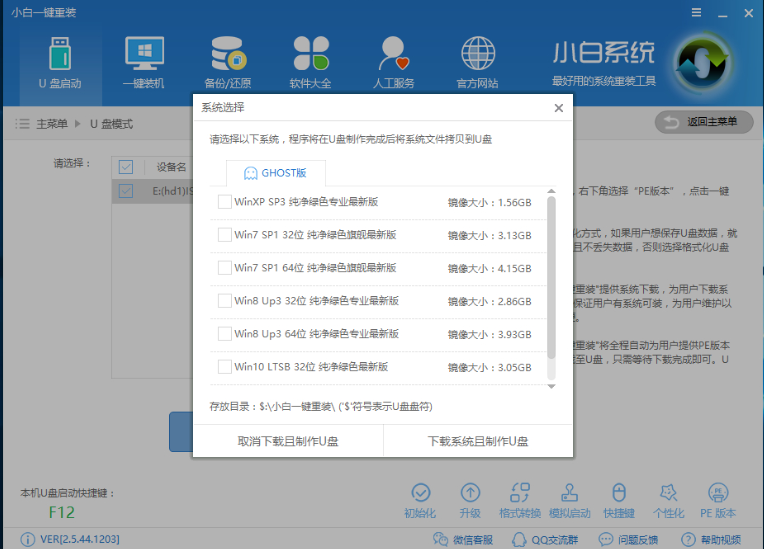
u盘电脑图解5
7.开始下载PE镜像及你所选择的系统安装镜像文件,耐心等待即可。
8.下载完成后开始制作U盘启动盘,不用我们手动操作,等待它最懂完成后即可,如图制作完成。
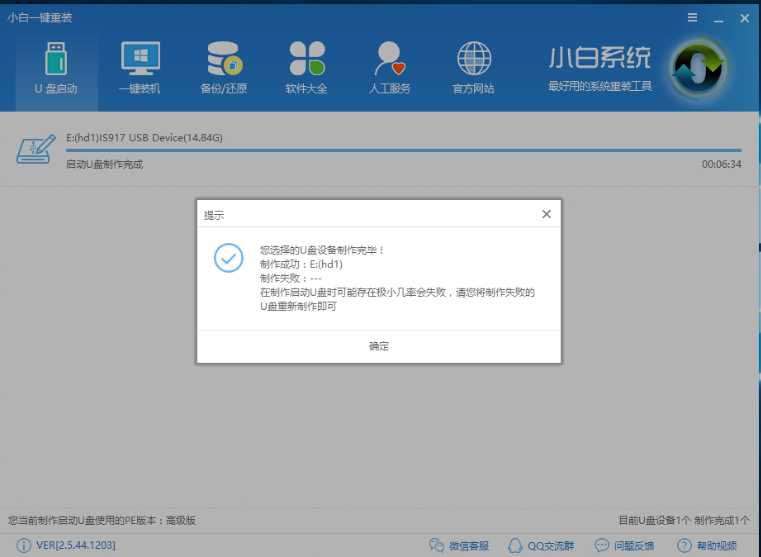
怎么用u盘安装XP系统电脑图解6
二、按U盘启动快捷键/BIOS设置进入PE:
进PE可以通过开机时按快捷键进入也可以通过BIOS里面设置U盘为第一启动项。
1.一键U盘启动快捷键可以在U盘启动盘制作工具里面查询,或者在电脑开机时屏幕下方会出现短暂的按键提示,boot对应的按键既是启动快捷键。
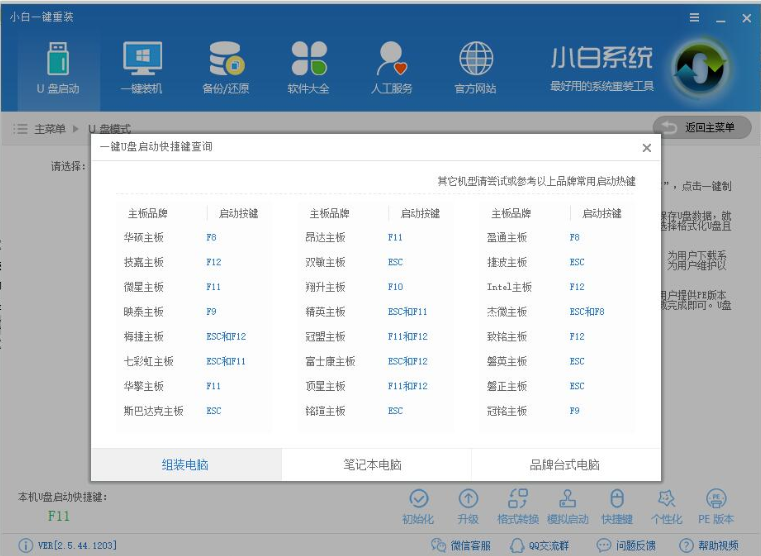
电脑电脑图解7
2.重启电脑在开机时不停地按快捷键,在调出来的界面选择USB的选项,(有些没有写USB)就是你的U盘。进入到PE选择界面选02进入PE系统。
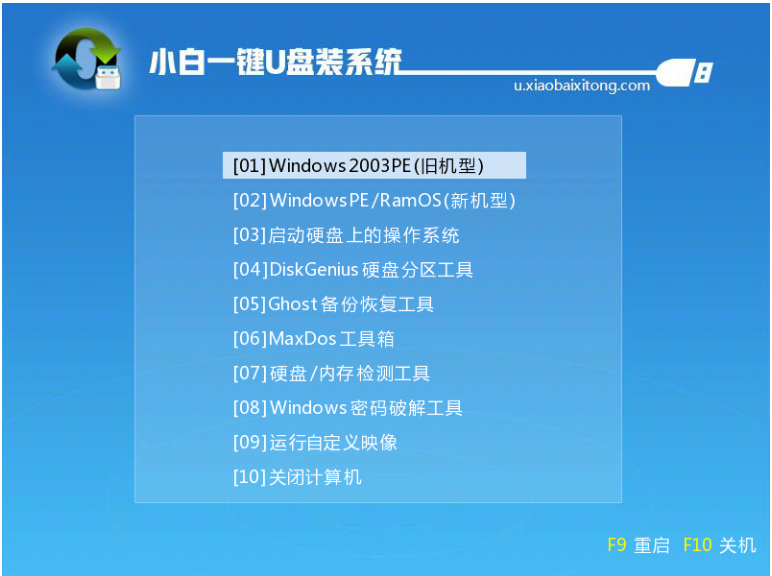
u盘电脑图解8
注意:如果你原来的系统就是xp系统,再重装xp系统,那么按照上面的方法操作即可;如果你原来的是win7或以上版本的系统,那么就可能要在BIOS里面设置一些东西才能成功重装好:
根据你电脑的型号进入BIOS设置:
注:如果有以下选项,就需要修改,没有就略过
1)Secure Boot改成Disabled,禁用安全启动
2)CSM改成Enable或Yes,表示兼容
3)Boot mode或UEFI mode改成Legacy,表示传统启动方式
4)OS Optimized Defaults改成Disabled或Other OS,禁用默认系统优先设置
5)部分机型需设置BIOS密码才可以修改Secure Boot,找到Set Supervisor Password设置密码
6)装XP需要修改硬盘模式为兼容模式,否则会蓝屏:SATA Controller Mode 改成IDE/ATA。
以上修改完成后按F10保存退出
三、PE内安装系统:
1.进入到PE系统桌面后会自动弹出PE装机工具,这里勾选下载的XP系统,目标分区选择你的系统盘(一般为C盘),之后点击安装系统。
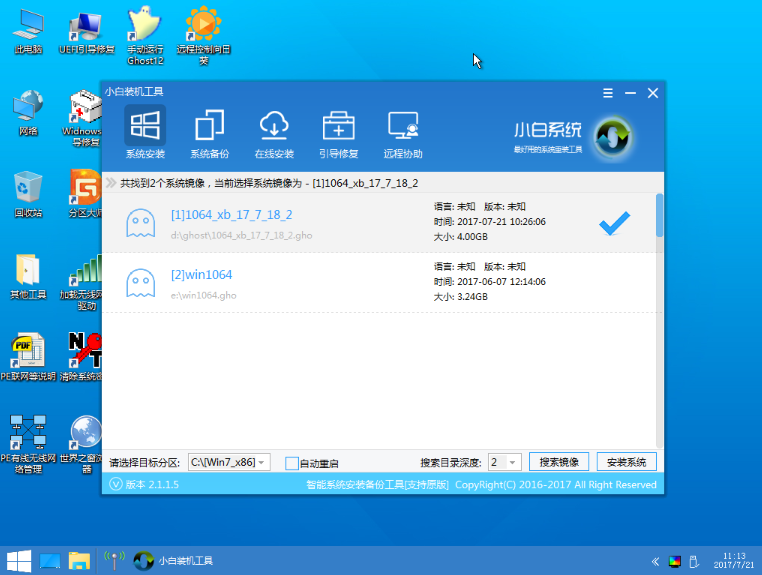
电脑电脑图解9
2.进入系统的安装过程,这里不用操作,耐心等待完成后重启电脑即可进入下一步的安装。
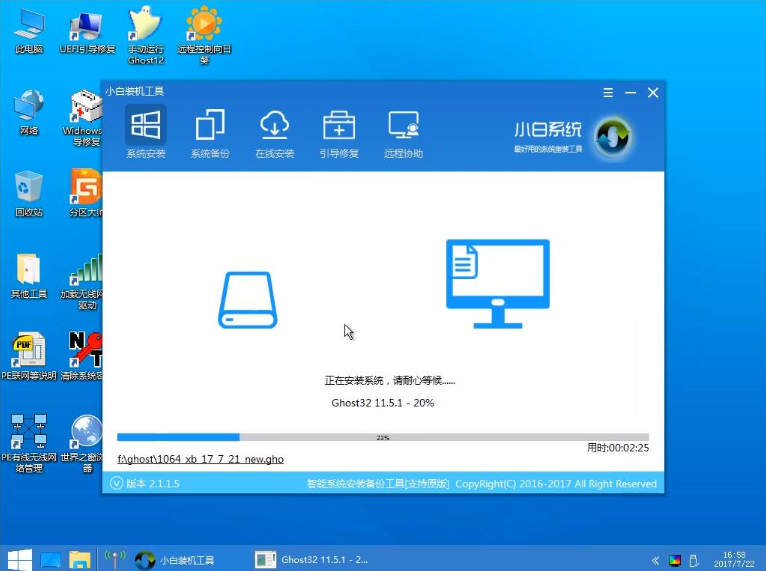
怎么用u盘安装XP系统电脑图解10
注意:如果你的电脑是GPT的分区那么需要修改硬盘分区格式才能装XP(这种情况工具会提示只能安装win8/10 64位系统),具体方法为:打开桌面的分区大师工具——点击你的硬盘——点击上面的硬盘选择转换分区表格式为MBR格式。转换完成后再打开装机工具安装即可。
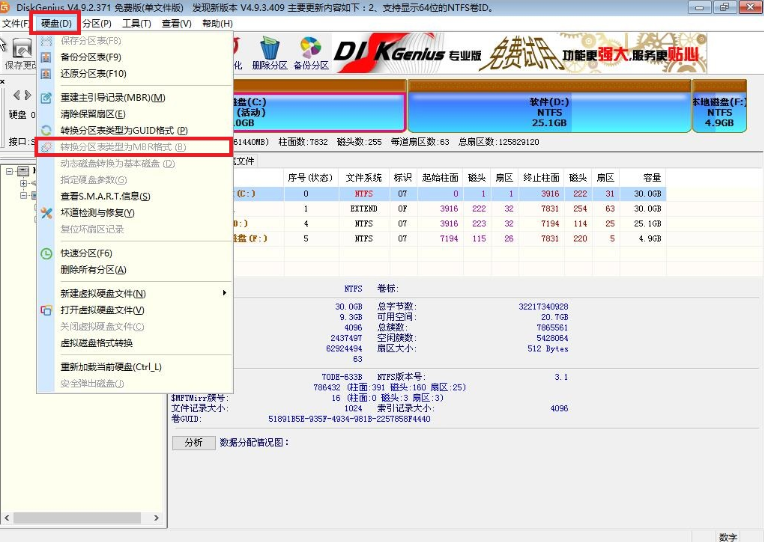
怎么用u盘安装XP系统电脑图解11
四、重启进入最后的安装
1.上面的步骤完成后重启电脑,进入最后的系统安装过程,这个步骤不用我们操作,只需要耐心等待系统部署完成后进入到系统桌面即可。
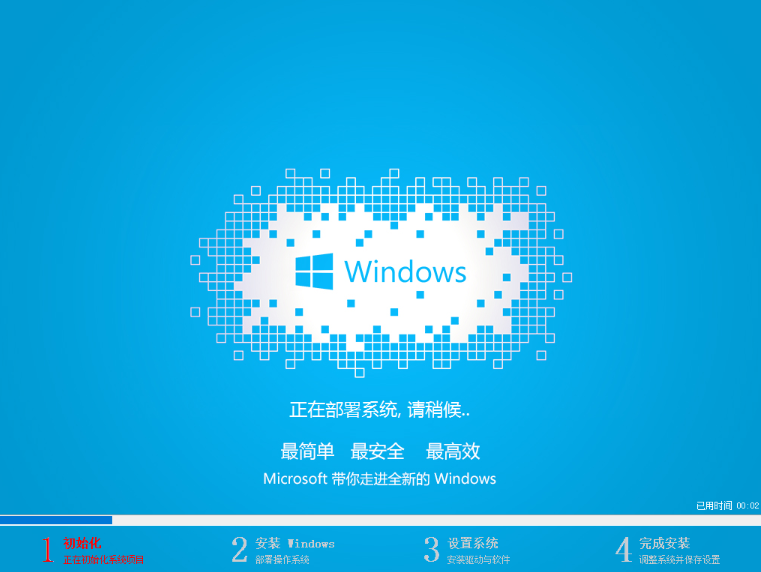
u盘电脑图解12

电脑电脑图解13
以上就是u盘安装XP系统的操作啦~

怎么使用u盘安装winXP系统呢?其实吧,安装的方法很简单,那么具体该如何操作呢?想知道?那么就一起接着往下来看看小编是这样使用u盘安装winXP系统的吧~ “u盘”相信大家都不陌生,一个便于随身携带的存储个人资料的必备工具。其实,u盘还有一个非常大的用处那就是装
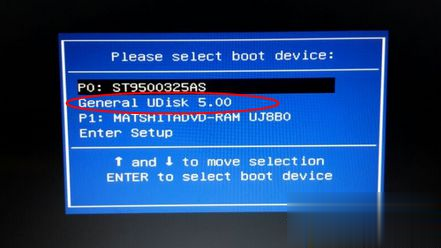
现在很多电脑为了节省空间没有配置光驱,如此一来用户就不能通过光盘安装xp系统,不过大家也不用担心,因为现在都是用U盘安装xp系统,每台电脑都有usb接口,U盘自然而然就成为了安装系统最流行的工具,一些用户还不清楚怎么用U盘安装xp系统,本文系统城小编就跟大家分
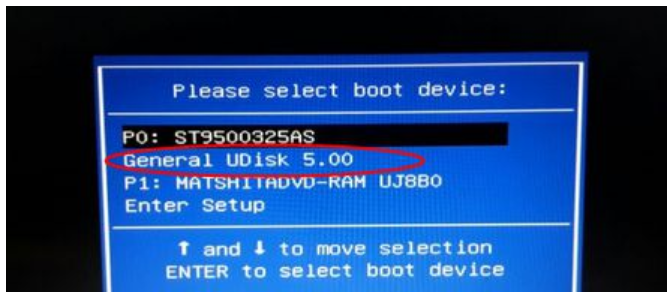
小伙伴你们知道xp系统怎么安装吗?又该怎么利用u盘来进行安装xp系统呢?小编相信现在应该还是会有部分的朋友是不知道该如何安装xp系统,所以小编给小编们分享了利用u盘安装xp系统的方法。 作为一款经典的xp操作系统,凭借着操作简单、清新自然、兼容性强等特性拥有众多
U盘安装xp系统后提示出错怎么办?windows xp系统至今仍然是很多用户电脑中最喜爱的操作系统,即使微软对其停止了服务人们还不愿意更换,不少用户在用U盘安装原版的xp系统时,出现安装

火烈鸟出生时是什么颜色?答对即可获得一份180g小鸡宝宝饲料作为奖励。那么你们知道蚂蚁庄园今日正确答案是什么吗?接下来就让我们一起了解一下蚂蚁庄园火烈鸟的正确答案吧! 火烈

又是一个大招带有冲锋效果的英雄,简直是开团神器。特别是“巴博”非常依靠自己大招造成的“浮空”效果。冲锋看着对面脆皮开团,尽量能突进到对面ADC或者法师面前,那么根本没有什么好思考的,你的技能疯狂呼他一脸就对了。

石油大富翁无限钻石版是一款精彩的商人经营游戏,在这里需要玩家经营自己石油工厂的游戏。石油大富翁无限钻石版游戏中玩家需要利用石油来获得丰富收益,你可以在这里打造出属于自

赶集网app官方最新下载-赶集生活客户端是一款生活服务软件,使用赶集生活客户端,可轻松发布和浏览全国400多个城市的服务信息,周围服务信息可一网打尽;最hold得住的是我们永久免费,永远安全,您可以免费下载安卓手机赶集网。

微店,一款非常不错的手机购物软件,在这里有着海量的商品等你来选购,价格实惠,在这里你可以关注店铺最新动态,在这里有着你想要的一切,微店,带给你不一样的生活体验! 软件

木筏方舟下载,木筏方舟游戏是一款模拟生存类游戏,木筏方舟生存手游中开局只有一艘小船,制作物品的材料全靠打捞,可以收集漂浮的木板、树叶、塑料等材料,扩建你的小船

Stack up the blocks as high as you can! Simple Beautiful graphics designed Compete for the best score in the world










