
gpt分区安装win7步骤|gpt分区u盘安装win7系统教程
时间:2020-09-16 09:27:39
gpt分区表格式的硬盘越来越普遍,几乎新买的电脑都是gpt分区表,对应的启动方式是uefi引导,gpt支持2T以上的大容量硬盘,是未来的发展趋势,虽然win7默认是装在mbr硬盘上,其实win7可以在gpt分区上安装,不过需要win7 64位系统,那么gpt分区怎么安装win7系统呢?其实安装步骤并不难,只要电脑支持uefi引导,就可以安装,下面系统城小编跟大家介绍gpt分区U盘安装win7系统教程。
安装须知:
1、gpt安装win7系统需要主板支持uefi模式,而且系统必须是win7 64位系统
2、如果之前不是uefi启动的系统,uefi安装前需要格盘,大家务必备份转移硬盘所有数据
相关教程:
U盘装系统不能放超过4G镜像的解决方法
uefi gpt安装win7 64位系统教程(支持大于4G镜像)
uefi gpt安装原版win7步骤
怎么看主板是否支持UEFI模式
一、安装准备
1、支持UEFI启动的电脑,4G容量U盘
2、系统镜像下载:win7系统下载64位旗舰版
3、uefi启动u盘:uefi pe启动盘制作教程
二、启动设置
电脑设置UEFI启动的方法
U盘装系统启动热键大全
如果你的BIOS里有这些选项请设置如下:
Secure Boot 设置为Disabled【禁用启动安全检查,这个最重要】
OS Optimized设置为Others或Disabled【系统类型设置】
CSM(Compatibility Support Module) Support设置为Yes
UEFI/Legacy Boot选项选择成Both
UEFI/Legacy Boot Priority选择成UEFI First
三、gpt安装win7步骤如下
1、制作好uefi pe启动U盘之后,将win7 64位系统iso镜像直接复制到U盘gho目录下;
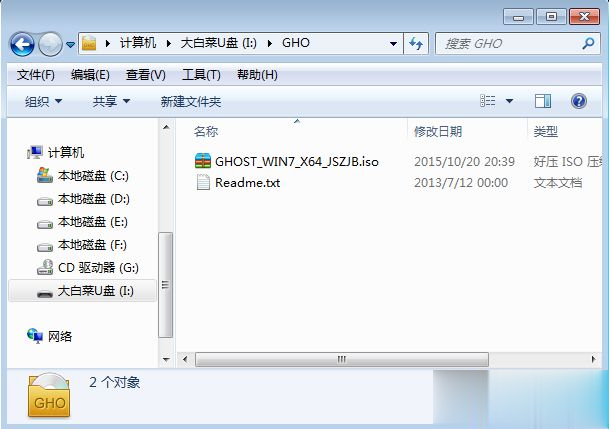
2、在uefi电脑上插入U盘,启动之后不停按F12、F11、Esc等快捷键,在弹出的启动项选择框中,选择识别到的U盘启动项,如果有带UEFI的启动项,要选择uefi前缀的启动项,按回车键;

3、由于制作方式的不同,有些uefi pe启动盘会直接进入pe系统,有些会先显示这个主界面,如果显示这个界面,选择【02】回车运行win8PEx64;
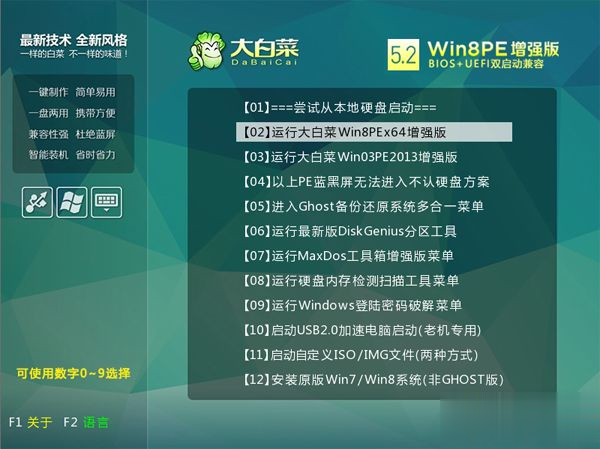
4、进入pe系统之后,如果之前就是gpt分区表,直接执行第7步,反之则双击桌面上的【DG分区工具】,右键选择硬盘,点击【快速分区】;
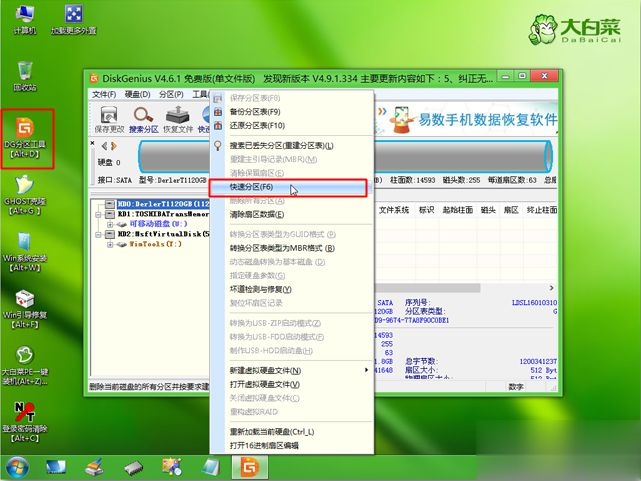
5、分区表类型选择【GUID】,也就是GPT,然后设置分区数目,设置系统盘的大小,固态硬盘还需勾选【对齐分区到此扇区】,数字默认即可,确定;
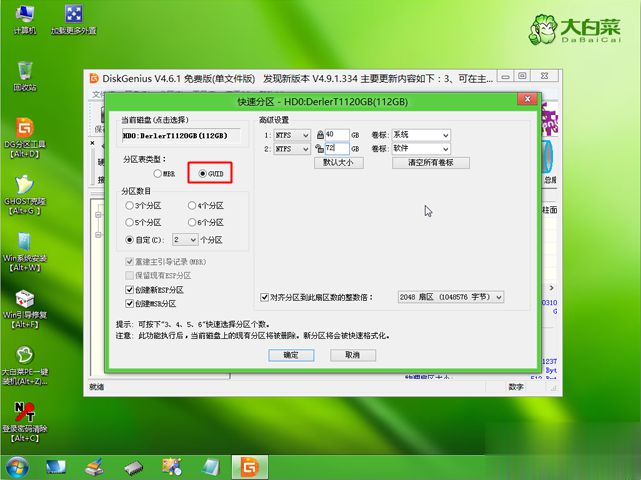
6、之后执行硬盘分区以及格式化过程,分区之后如图所示,gpt分区表会有ESP、MSR两个额外分区;

7、接着双击打开【大白菜PE一键装机】,映像路径选择win7 x64 iso文件,然后点击下拉框,自动提取win7.gho文件,选择win7.gho文件;
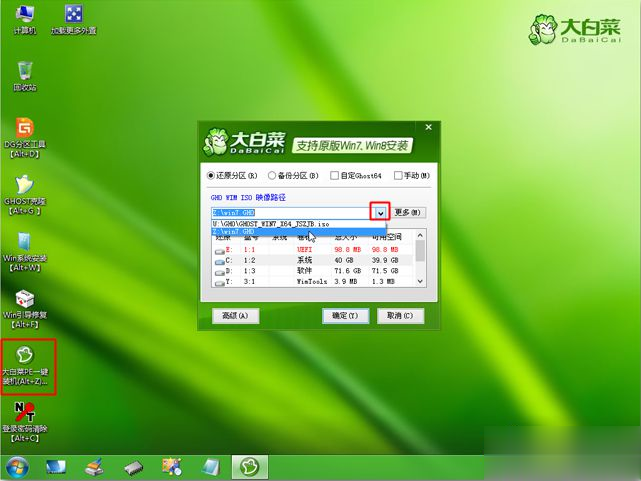
8、接着选择【还原分区】,选择系统安装位置,一般是C盘,如果不是C盘,根据卷标【系统】或硬盘大小来选择,点击确定;
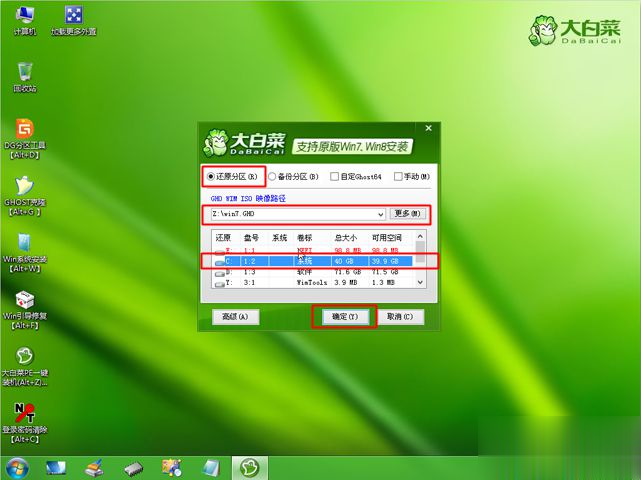
9、弹出这个对话框,勾选这些项,如果是usb3.0,可以勾选注入驱动,点击确定;
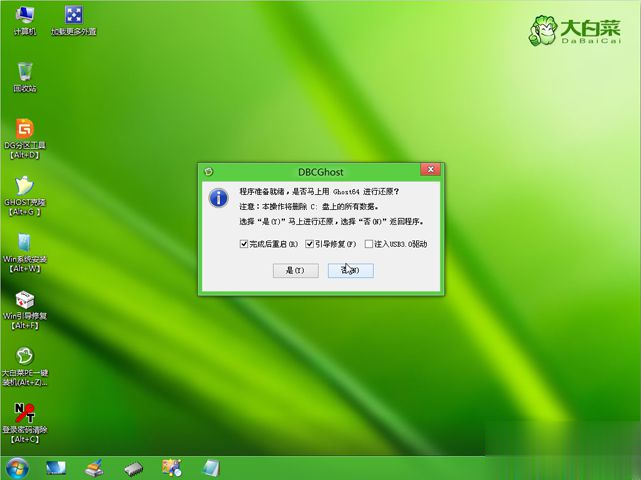
10、转到这个界面,执行win7系统安装到C盘的过程,等待进度条执行完成;
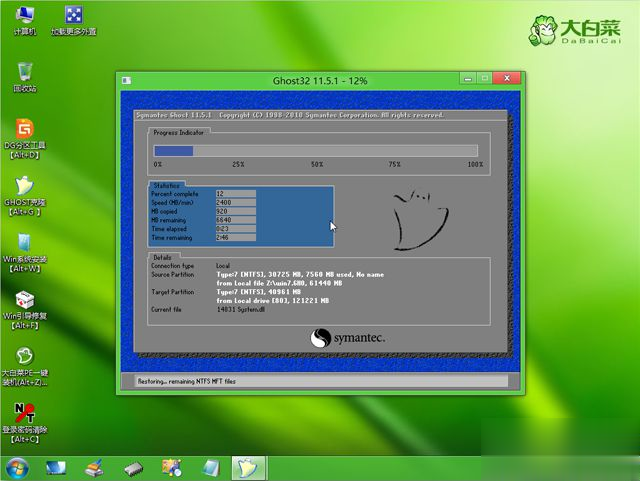
11、操作完成后,电脑会重启,此时拔出U盘,不拔除也可以,会自动进入这个界面,继续执行win7系统的安装;

12、整个安装过程需要5-10分钟,在启动进入win7桌面之后,gpt就安装上win7系统了。

以上就是gpt u盘安装win7系统的方法,让电脑从uefi启动之后,就可以在gpt分区表上安装win7系统。

gpt分区表格式的硬盘越来越普遍,几乎新买的电脑都是gpt分区表,对应的启动方式是uefi引导,gpt支持2T以上的大容量硬盘,是未来的发展趋势,虽然win7默认是装在mbr硬盘上,其实win7可以在gpt分区上安装,不过需要win7 64位系统,那么gpt分区怎么安装win7系统呢?其实安

一键重装电脑软件哪个好用 呢,u盘重装系统已经不再流行了,现在都流行在线一键重装系统了,简单实用,重装系统快!那么就让小编告诉你一键重装电脑软件哪个好用,那就是小鱼一键重
炉石传说XP系统下蓝屏怎么解决?炉石传说作为一款热门的策略类卡牌手游,不少玩家反映在XP系统上更新了炉石传说之后,会出现蓝屏,导致无法运行程序。 很是苦恼, 那么,今天小编就

原神迎来了3.1版本之后,除了英雄上新的变化之外,两周年的相关活动也正式展开了,很多玩家想要知道原神3.1版本1600原石怎么领,小编为玩家带来了原神3.1版本领1600原石方法介绍,活动

1,艾尔之光还怎么获得疲劳药水 貌似觉得疲劳总是不够用似的 你现在能得到的是获得每日回答翻牌的可能性,还有正在进行的钓鱼活动,可以在宝箱里打开,还有很多可以打开钓鱼的,还
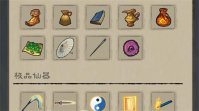
九重试炼游戏里面包含的法宝很多,有一些稀有的道具或者武器,需要通过法宝进行合成,很多玩家还没有解锁全部的图鉴,所以不清楚还有哪些没有收集,小编通过图片的形式,为玩家罗

GSK智造云用户端是一款能帮助用具实时监控机床状况的App, GSK智造云用户端App能将设备的全方位数据以及指标展现在管理人员的目前,设备有问题,可以得到及时的维修! 软件介绍 GSK智造

生产队布谷鸟app下载,一款专注专业的智能化数字化农业综合管理平台,通过生产队布谷鸟app体验更加高效率的生产经营与管理服务,有需要就来下载!

智慧蓟州app是一款针对蓟州市民设计的生活软件,智慧蓟州app致力于为市民打造一个良好的生活环境;智慧蓟州app提供当地新闻资讯,每日都会有最新的资讯更新,大到政府的政策法规颁布

超级忍者冒险3D,是一款冒险闯关手游。玩家将会在游戏中扮演一位超级忍者,不断地一路往前,突破各种难关和挑战。游戏为玩家准备了丰富的关卡以及各种富有挑战性的任务,你必须要让自己的小球躲避各种陷阱,才能挑战成功哦。

停车大师无限金币是一款非常有趣的指尖卡通过休闲游戏,玩家在游戏中的任务就是把不同颜色的小车停到对应颜色的泊位上去就可以了,绕开一路上的障碍,还要记得多










