
联想笔记本怎么用u盘重装系统|联想笔记本u盘重装系统步骤
时间:2020-09-16 10:48:14
联想笔记本电脑如何用U盘重装系统?不管什么电脑都可以利用U盘重装系统,在联想笔记本电脑发生系统故障时,有些用户不知道怎么用U盘重装系统,这是因为一些新型联想笔记本电脑设置U盘启动过程比较复杂,下面小编跟大家分享联想笔记本怎么用U盘重装系统的教程。
重装须知:
1、如果是预装win8/win10机型,需要uefi U盘重装win8/win10 64位
2、如果要改成win7系统,需要改BIOS和硬盘分区表,参考:联想g480 win8改win7教程
一、准备工作
1、8G或更大容量空U盘
2、制作pe启动盘:微pe工具箱怎么制作u盘启动盘(UEFI&Legacy双模式)
3、系统下载:ghost win10 64位旗舰安装版v2018.12
二、U盘启动设置:g480笔记本设置U盘启动方法
三、联想笔记本电脑U盘重装系统步骤如下
1、制作好U盘启动盘之后,将win10系统iso镜像直接复制到U盘,wepe启动盘支持大于4G镜像;
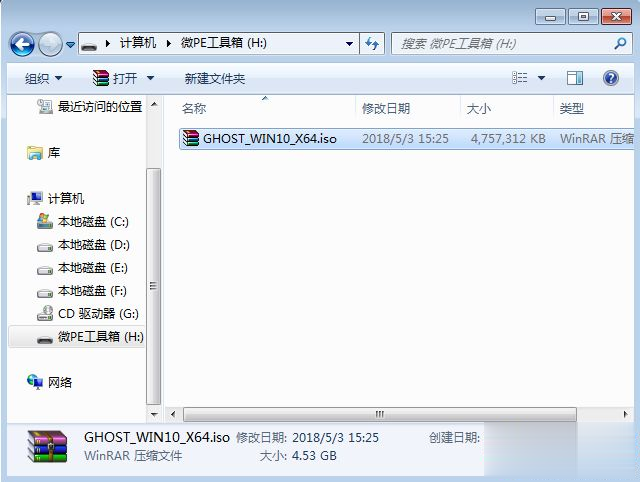
2、在联想电脑上插入u盘启动盘,重启后不停按F12启动快捷键,调出启动菜单对话框,选择识别到的U盘选项,一般是USB HDD选项,选择之后按回车。如果没有反应,则在关机状态下按下电源键旁边的Novo一键恢复键;

3、启动后调出Novo Button Menu菜单,按↓方向键选择Boot Menu,按回车;
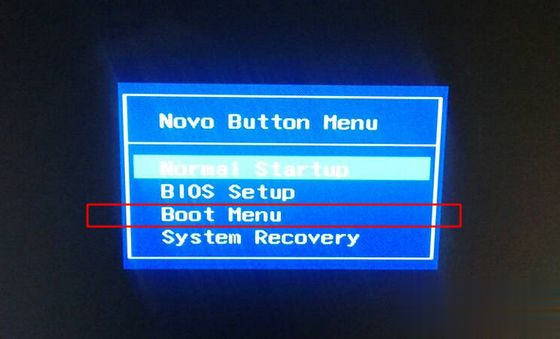
4、调出启动菜单选择框,选择识别到的U盘项,一般是USB HDD项,选择按回车;
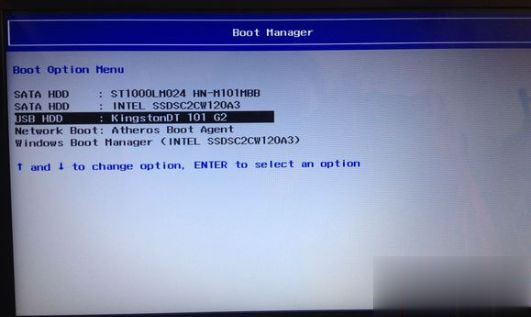
5、选择windows pe分辨率,默认选择第1个,也可以选择第2个指定分辨率,按回车;
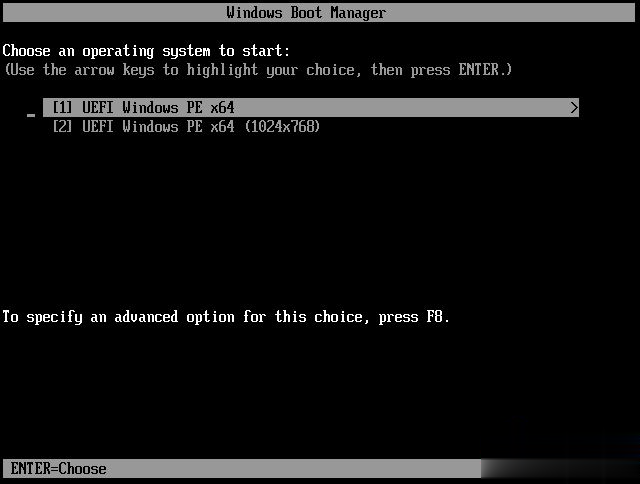
6、进入到pe之后,如果之前已经是预装win10机型,直接执行第9步,如果需要全盘重新分区,则双击桌面上的【分区助手(无损)】,选择磁盘1,点击【快速分区】,如果你是多个硬盘,要选对,不要误删;
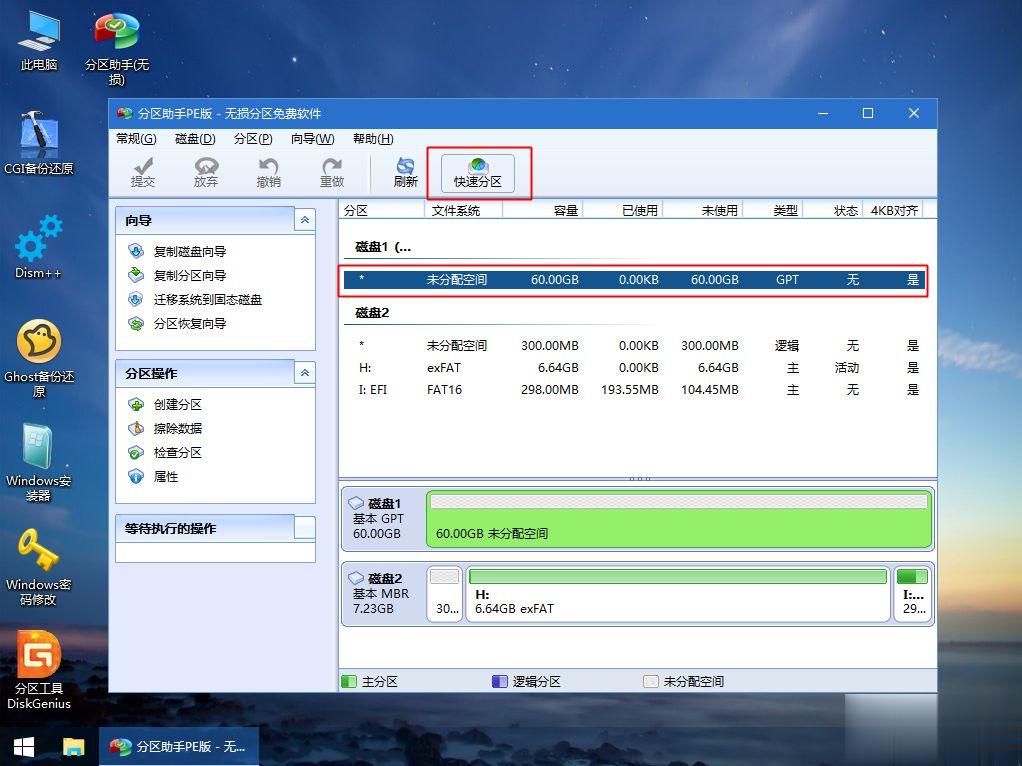
7、设置分区数目、分区大小以及分区类型,卷标为【系统】的系统盘建议50G以上,由于选择了UEFI启动,磁盘类型要选择GPT,【分区对齐到】是4k对齐,2048扇区就行,也可以4096扇区,确认无误后点击开始执行;
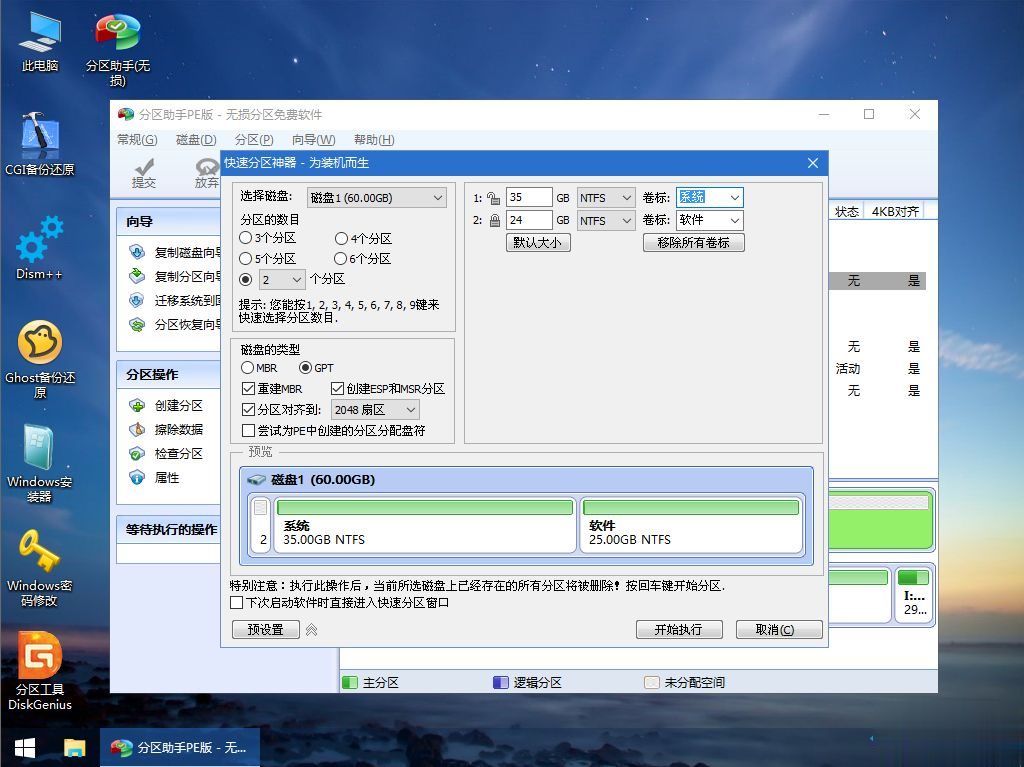
8、分区过程很快,分区完成后,如图所示,GPT分区会有两个没有盘符的ESP和MSR,这两个分区别去动,只需要看你分出的C、D盘等,如果盘符被占用,选择已经占用C盘的那个盘,左侧选择【更改盘符】,以此类推,不改也是可以的,可以根据卷标【系统】来判断系统盘的位置;
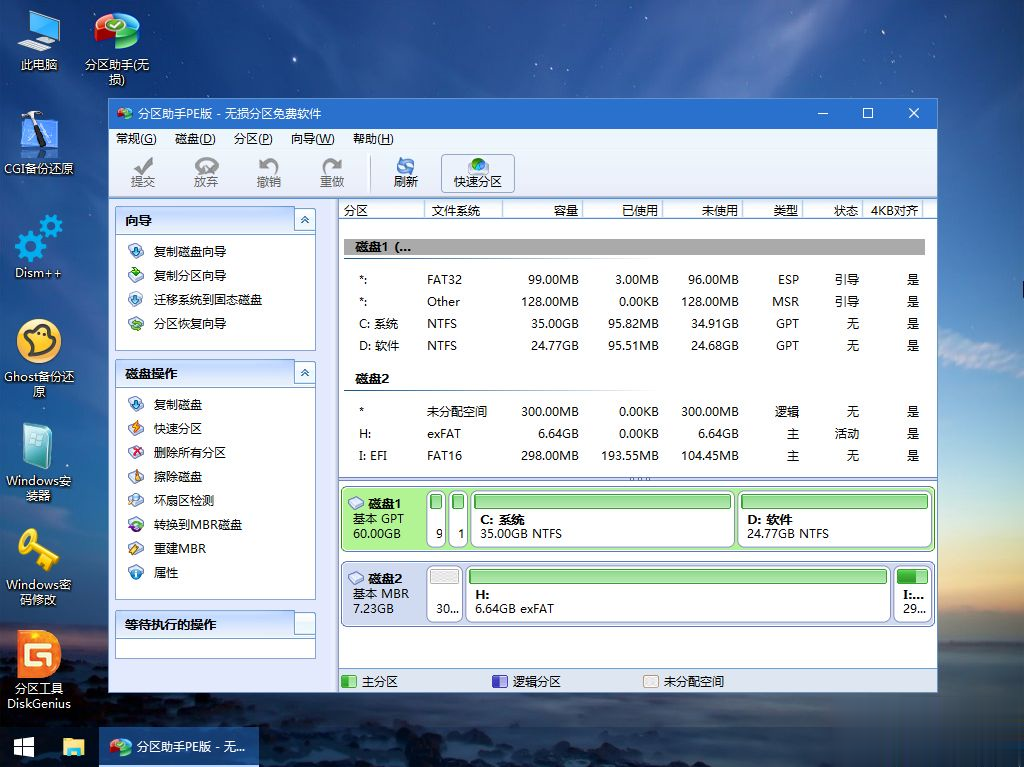
9、接着打开此电脑—微PE工具箱,右键win10系统iso镜像,选择【装载】,如果没有装载,右键—打开方式—资源管理器;

10、双击【双击安装系统.exe】,运行安装工具,选择【还原分区】,GHO WIM ISO映像路径会自动提取到win10.gho,接着选择安装位置,一般是C盘,或者根据卷标或总大小来判断,选择之后,点击确定;

11、如果弹出这个提示,不用管,点击是,继续;
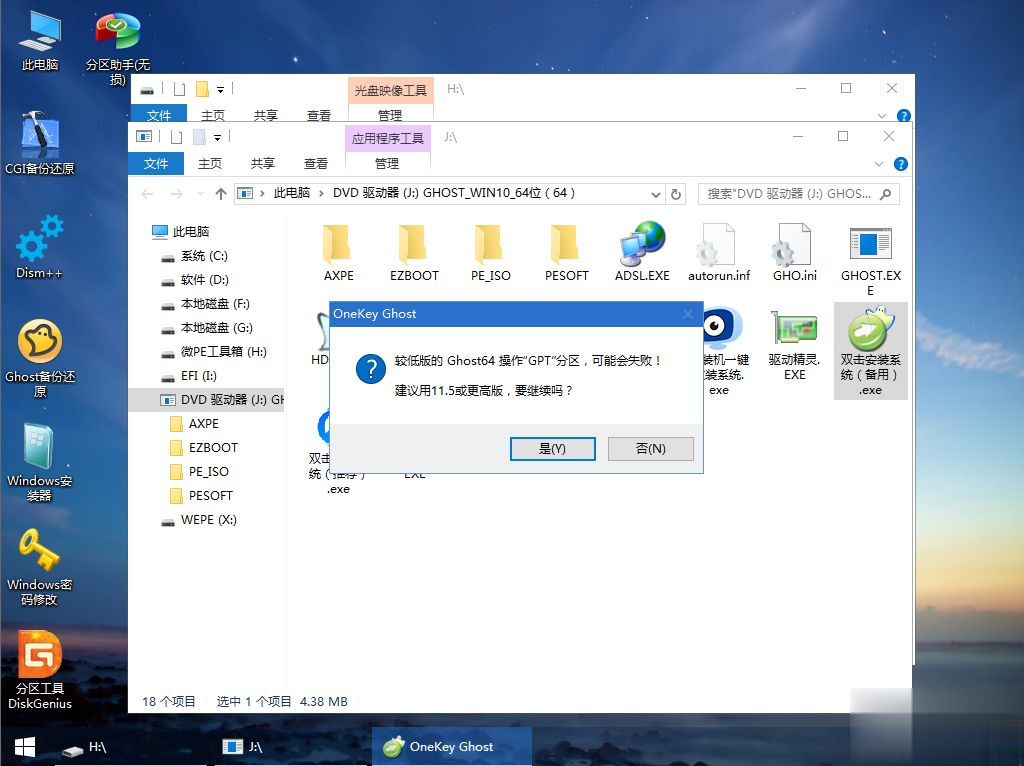
12、弹出这个对话框,选择完成后重启以及引导修复,点击是;
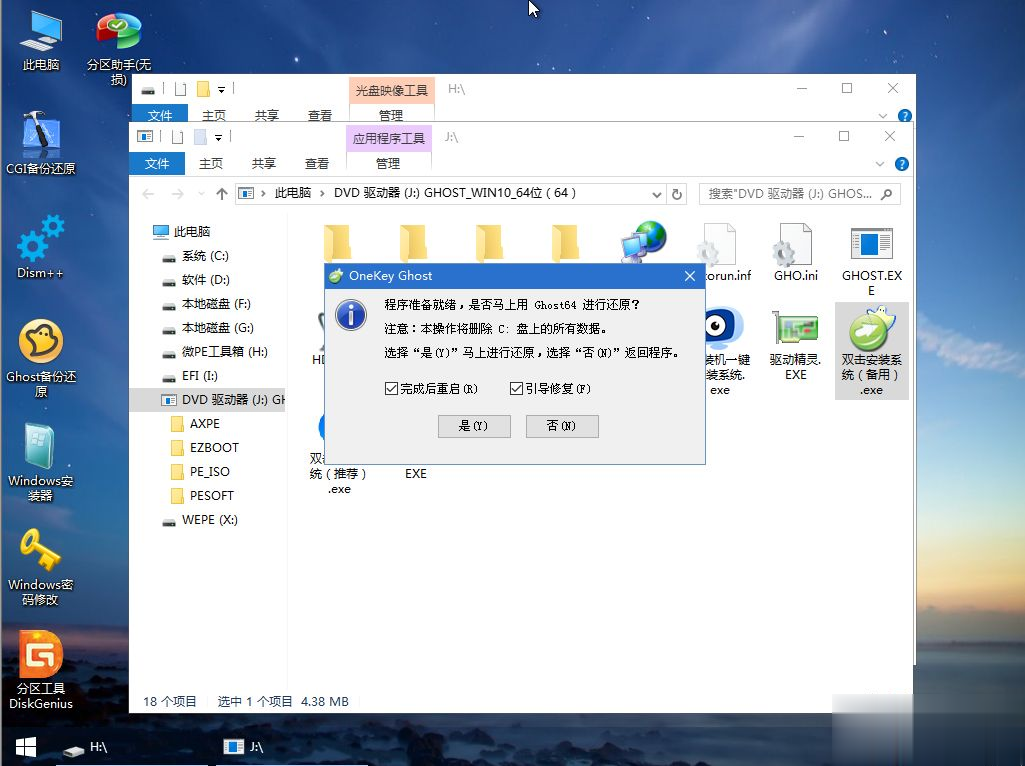
13、转到这个界面,执行win10系统安装部署到C盘的过程,需要等待一段时间;
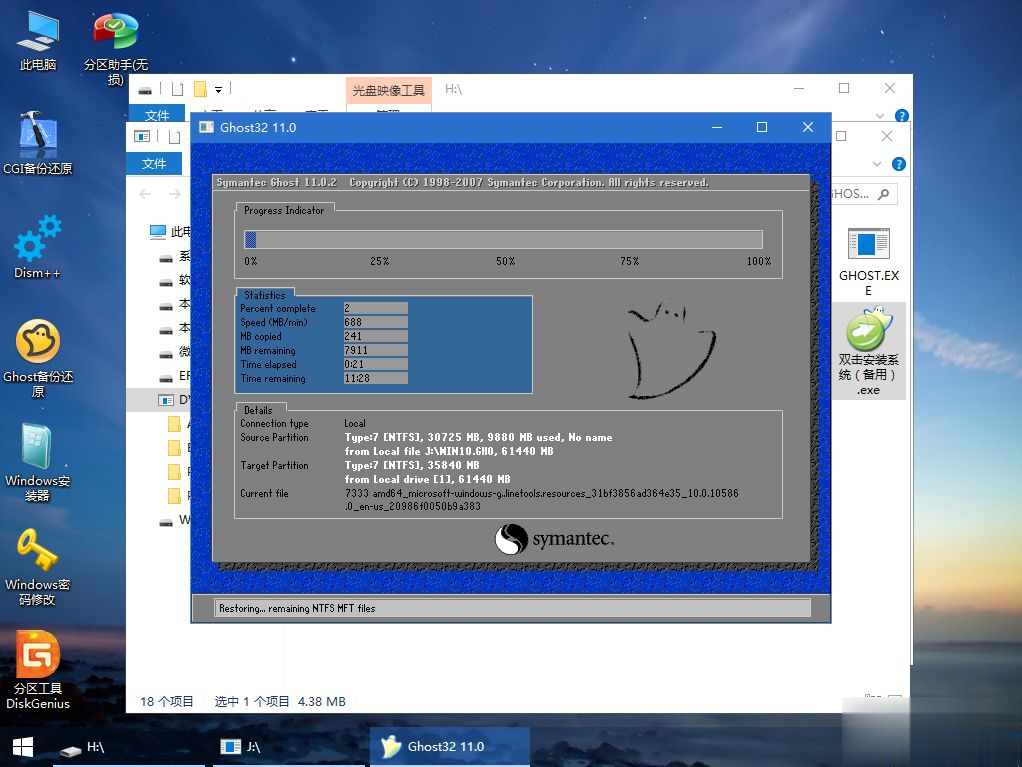
14、操作完成后,10秒后会自动重启计算机;
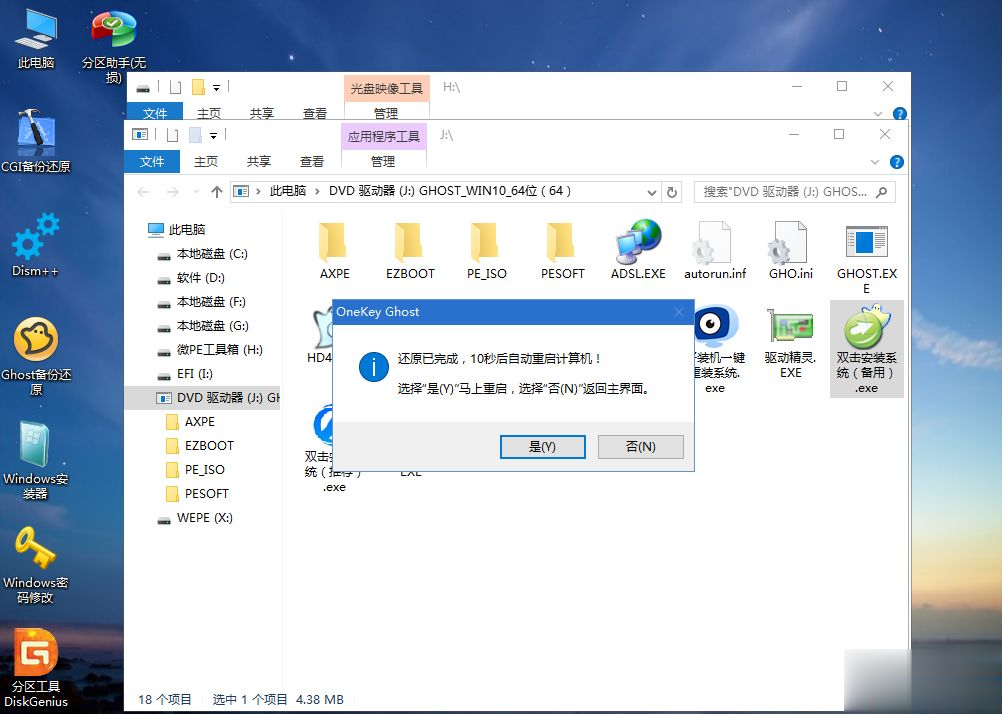
15、重启过程拔出U盘,之后进入到这个界面,执行win10系统组件安装、驱动安装以及激活操作;
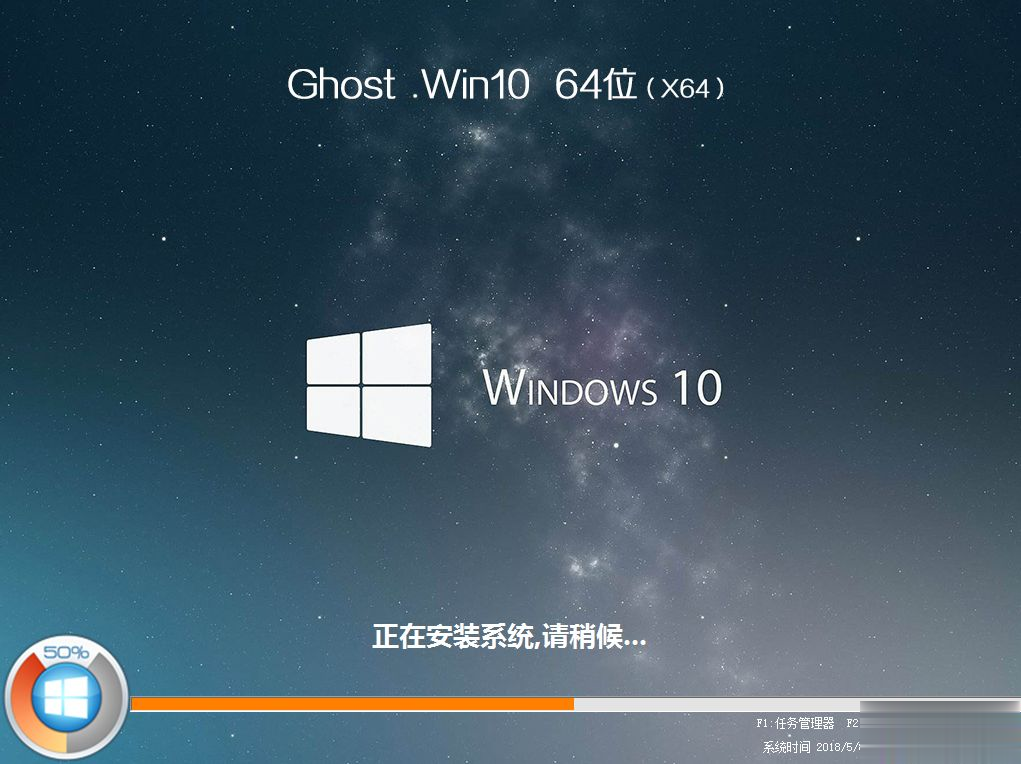
16、再次重启进入系统自动配置过程,也需要等待一段时间;

17、最后启动进入win10桌面,联想笔记本U盘重装系统完成。
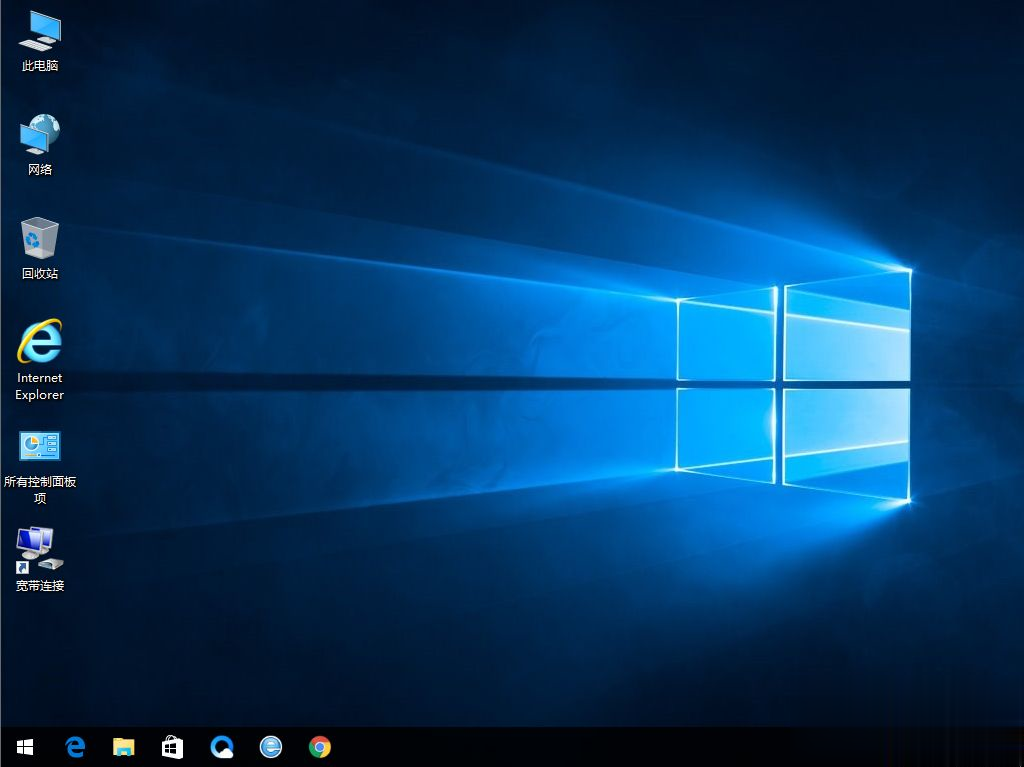
联想笔记本电脑怎样用U盘重装系统的方法就是这样子,如果你需要给联想笔记本重装系统,可以参考上面步骤来操作。
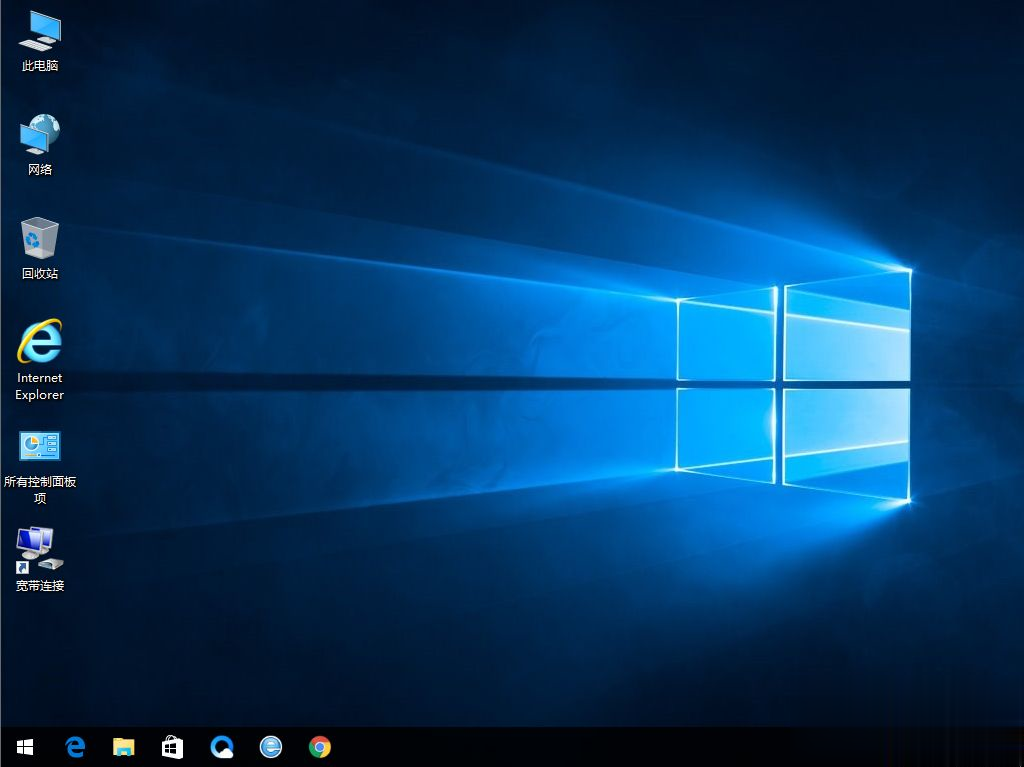
联想笔记本电脑如何用U盘重装系统?不管什么电脑都可以利用U盘重装系统,在联想笔记本电脑发生系统故障时,有些用户不知道怎么用U盘重装系统,这是因为一些新型联想笔记本电脑设置U盘启动过程比较复杂,下面小编跟大家分享联想笔记本怎么用U盘重装系统的教程。 重装须

win11企业版作为安全性能极高、管理功能丰富的win11版本,深受广大企业用户的喜爱,想要充分使用系统功能的话,大家需要先使用激活码去激活系统。那么,win11企业版激活密钥是多少呢?
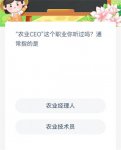
蚂蚁新村12月8日今日问题农业CEO这个职业你听过吗通常指的是?蚂蚁新村每天都会有关于职业方面的问题等玩家去回答,回答正确就可以获得免费的村民,和加速产出的木兰币,可以用来升

支付宝的庄园小课堂有着答题领饲料的玩法,玩家只要回答正确就能领到180克小鸡饲料,如果答错了就只能领到30克饲料了。那么小课堂6月13日更新的问题是什么呢?更新的问题是夏天睡午

铁血攻沙是一款非常热血的传奇手游,复古的元素,包含了不同的体验,游戏里面能够让玩家感受到成千上万人一起竞技的快乐,很多玩家想要知道铁血攻沙礼包兑换码是什么?兑换码里面

幻塔多米诺在哪。幻塔近日更新了全新的2.0版本,开放了全新的地图维拉,随着新地图的开启也展开了许许多多的活动内容,现在就和小编一起来看看幻塔多米诺在哪的内容吧。 幻塔2.0多

大宗神器传奇打金版下载,大宗神器传奇打金版游戏是一款高爆率的复古传奇手游,大宗神器传奇打金版游戏玩法经典,大宗神器传奇打金版游戏玩家可以感受到万人同屏混战的震撼场景,拉风装备爆不停,pk场面非常之壮观,拿起你的武器驰骋沙场。
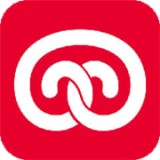
百家优品app下载-百家优品app是一款主打婴幼儿的手机购物商场,提供尿裤、奶粉、奶瓶、纸巾、食品、用品、童装、日用百货等多种商品,满足孩子的日常生活所需,商品种类全,质量高,价格实惠,为妈妈们带来优质的购物体验,您可以免费下载安卓手机百家优品。

荧光曲棍球安卓版是一款十分好玩的休闲街机桌游小游戏,酷炫的霓虹背景,华丽的灯光下来一场趣味的曲棍球游戏,玩法十分的有趣,喜欢的小伙伴赶紧来下载这款荧光曲棍球安卓版吧

东东龙挖掘机游戏是一款儿童学习教育软件,东东龙挖掘机app3-6周岁儿童可以自由地探索建筑工程,在施工的过程中,锻炼观察思考与管理规划的能力。 游戏介绍 东东龙挖掘机游戏中每当

盖世强者满v版下载,盖世强者满v版手游是一款经典的策略放置战斗手游,让你可以完成统一中原的伟大复兴之梦,各路三国猛将都会云集于此,现在就将由玩家们自行来布阵作战了,盖世强者满v版中的各种福利只需上线就能直接领取,每日登录游戏还有特殊礼包赠送哦,心动的小伙伴就赶紧来下载安装吧!










